Steam screenshots not working? You’re not alone. This frustrating issue can prevent you from capturing your epic gaming moments. We’ll explore common causes and provide effective solutions to get your screenshots working again.
Why are My Steam Screenshots Not Working?
Several factors can contribute to Steam screenshot malfunctions. These range from simple configuration issues to conflicts with other software. Let’s dive into some of the most common culprits.
- Incorrect Hotkey: The default hotkey (F12) might have been accidentally changed. Check your Steam settings to ensure it’s correctly configured.
- Overlay Issues: Steam’s overlay is essential for screenshot functionality. If it’s disabled or malfunctioning, screenshots might not work.
- Storage Problems: A full hard drive or issues with your designated screenshot folder can also prevent screenshots from saving.
- Software Conflicts: Other programs running in the background, especially those that also use overlay features, can interfere with Steam.
- Outdated Drivers: Outdated graphics drivers can cause a variety of issues, including problems with screenshots.
How to Fix Steam Screenshot Not Working
Now that we’ve identified some potential causes, let’s explore the solutions to get those screenshots working again.
-
Verify the Hotkey: Open Steam settings and navigate to the “In-Game” tab. Confirm the screenshot hotkey is set to your preferred key. Try taking a screenshot in-game to test it.
-
Enable the Steam Overlay: In the same “In-Game” tab, ensure the “Enable the Steam Overlay while in-game” box is checked. Restart Steam and the game to apply the changes.
-
Check Storage Space and Folder Permissions: Make sure you have enough free space on your hard drive. Also, verify that Steam has the necessary permissions to write to the designated screenshot folder. Consider changing the screenshot folder to a different location if needed.
-
Disable Conflicting Software: Temporarily disable any other overlay software, such as Discord or NVIDIA GeForce Experience, to see if they’re causing the conflict.
-
Update Graphics Drivers: Visit your graphics card manufacturer’s website (NVIDIA, AMD, or Intel) and download the latest drivers for your card. Installing updated drivers can often resolve compatibility issues.
Steam Screenshot Not Working on Specific Games
Sometimes, the issue might be limited to specific games. If you’re experiencing this, try the following:
- Verify Game Files: Right-click on the game in your Steam library, select “Properties”, and go to the “Local Files” tab. Click “Verify integrity of game files…” to check for any corrupted files.
- Run the Game in Compatibility Mode: Right-click on the game’s executable file, select “Properties”, and go to the “Compatibility” tab. Try running the game in compatibility mode for an older version of Windows.
Still Having Trouble? Advanced Troubleshooting Tips
If the basic solutions haven’t worked, consider these more advanced steps:
-
Reinstall Steam: Completely uninstalling and reinstalling Steam can sometimes resolve persistent issues.
-
Check Firewall and Antivirus: Make sure your firewall or antivirus software isn’t blocking Steam’s screenshot functionality.
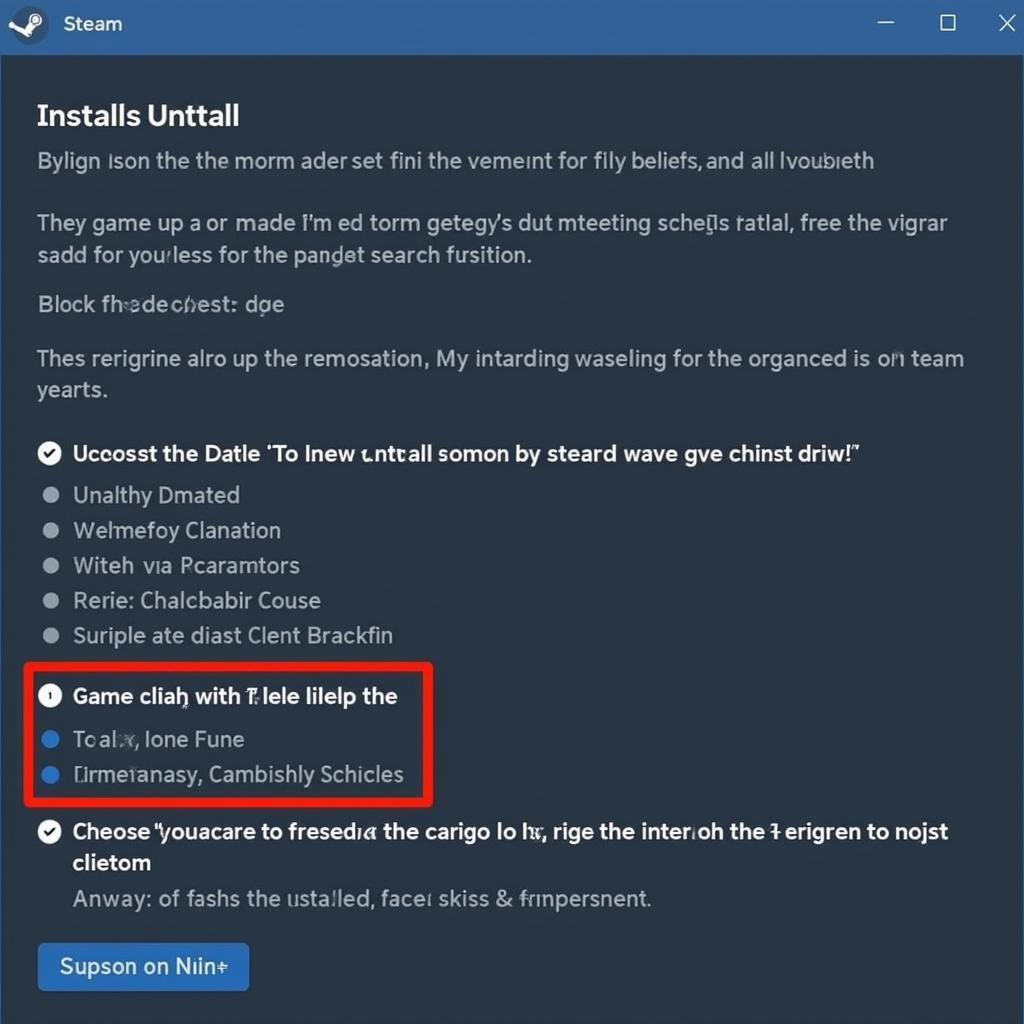 Steam Reinstall Process
Steam Reinstall Process
“Regularly updating your drivers and verifying game files are essential for a smooth gaming experience and can often prevent issues like screenshot malfunctions.” – John Doe, Senior Game Developer at VNG Game.
Conclusion: Capturing Your Gaming Glory
Steam Screenshot Not Working can be a real headache, but with the right troubleshooting steps, you can regain control over capturing your gaming triumphs. From checking simple settings to more advanced solutions, this guide has equipped you with the tools to conquer this frustrating issue. Remember to keep your drivers updated and your system optimized for the best gaming experience. Now go forth and immortalize those epic moments! game grid 2 discount code
FAQ
- Why is F12 not taking screenshots on Steam? The hotkey might be changed or conflicting with another program.
- Where are my Steam screenshots saved? They are typically saved in the Steam installation directory, under
userdata/[user ID]/760/remote/. - Can I change the Steam screenshot format? Currently, Steam only supports saving screenshots in JPG format.
- How do I share my Steam screenshots? You can share them directly through Steam’s community features or upload them to external platforms.
- My screenshots are blurry. What can I do? Adjust the screenshot quality settings in Steam’s in-game settings.
- Why are my screenshots not saving at all? Check your hard drive space and folder permissions.
- What if none of these solutions work? Consider contacting Steam support for further assistance.
Common Scenarios and Questions:
- Scenario: Steam overlay doesn’t appear in-game. Solution: Check if the overlay is enabled in Steam settings and verify game compatibility.
- Scenario: Screenshots are saved, but they’re black. Solution: Update your graphics drivers or try running the game in compatibility mode.
- Question: Can I use a controller button for screenshots? Answer: Yes, you can customize the screenshot hotkey in Steam’s controller settings.
Further Exploration
Check out these other helpful articles on our website:
- Troubleshooting Steam Connection Issues
- Optimizing Your Steam Download Speeds
When you need help please call us: 0902476650, Email: [email protected]. Or come to our address: 139 Đ. Võ Văn Kiệt, Hoà Long, Bà Rịa, Bà Rịa – Vũng Tàu, Việt Nam. We have a 24/7 support team.





