Are your Saitek Pro Flight Rudder Pedals not being detected in Windows 11? This frustrating issue can put a damper on your virtual flying experience. In this guide, we’ll explore common causes and offer comprehensive solutions for when your Saitek Pro Flight Rudder Pedals Windows 11 not detected.
Why are My Saitek Pro Flight Rudder Pedals Not Detected in Windows 11?
Several factors can cause your rudder pedals to go unrecognized by Windows 11. These range from simple driver issues to more complex hardware problems. Let’s break down some of the most common culprits.
Common Causes and Solutions for Undetected Rudder Pedals
Driver Issues
Outdated, corrupted, or missing drivers are often the primary reason for hardware malfunctions. Windows 11 might have a generic driver installed, but it’s crucial to have the correct Saitek/Logitech drivers for optimal performance.
- Solution: Visit the official Logitech support website and download the latest drivers specifically designed for your Saitek Pro Flight Rudder Pedals model and Windows 11. Uninstall any existing drivers before installing the new ones.
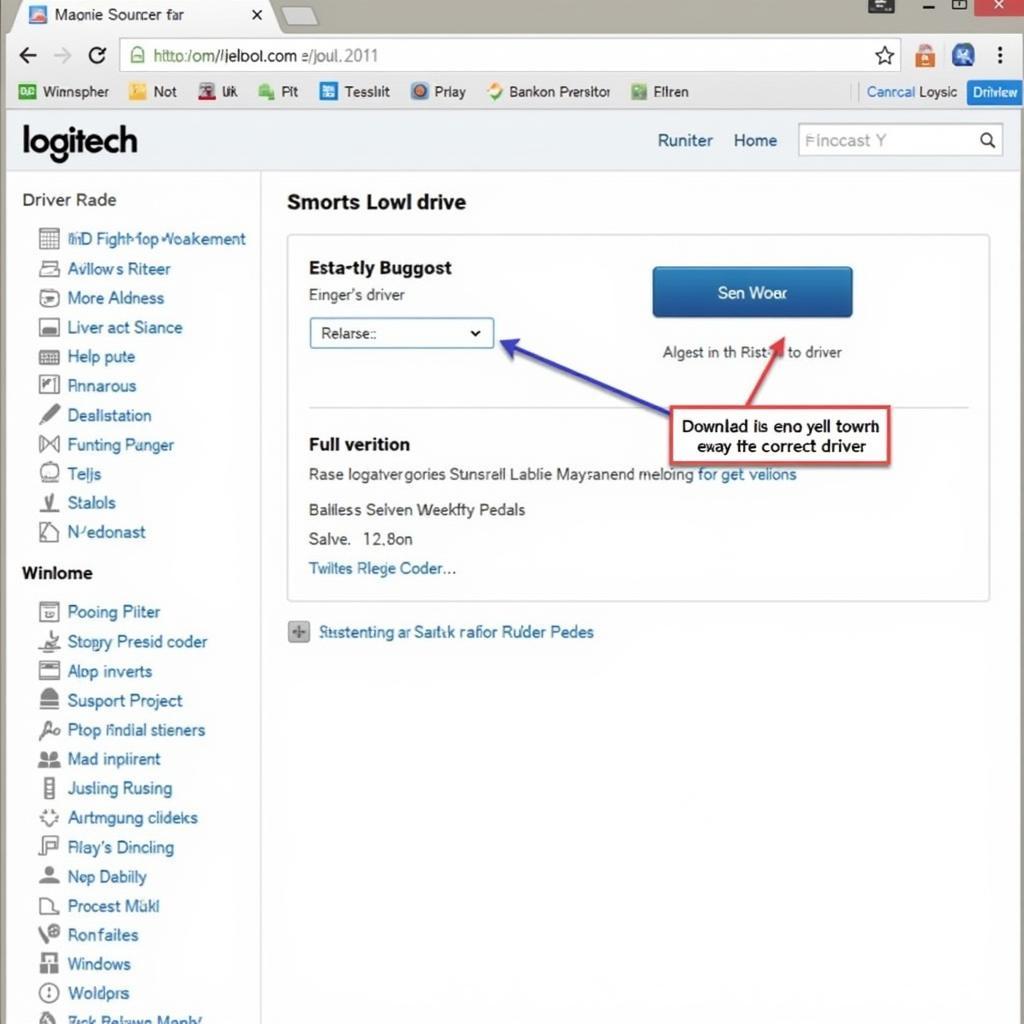 Saitek Pro Flight Rudder Pedals Driver Installation
Saitek Pro Flight Rudder Pedals Driver Installation
USB Port Problems
A faulty USB port can also prevent your rudder pedals from being recognized. Try different USB ports on your computer, including both USB 2.0 and 3.0 ports, to see if that resolves the issue.
- Solution: Test all available USB ports. If the pedals work in one port but not another, you may have a hardware problem with the non-functioning port. Consider using a powered USB hub if you are connecting multiple devices.
Hardware Malfunction
While less common, there’s a possibility of a physical problem with your rudder pedals. This could include damaged cables, internal circuitry issues, or a faulty potentiometer.
- Solution: Inspect the cables for any visible damage. If you suspect internal hardware issues, contacting Logitech support for repair or replacement might be necessary.
Game Settings
Sometimes, the issue isn’t with the pedals themselves, but with the game settings. Ensure that your flight simulator software correctly recognizes and configures the rudder pedals.
- Solution: Check the control settings within your flight simulator. Make sure the rudder pedals are assigned to the correct axes and that any calibration settings are appropriate.
Troubleshooting Tips for “Saitek Pro Flight Rudder Pedals Windows 11 Not Detected”
- Restart your computer: This simple step can often resolve temporary software glitches.
- Run the Windows Troubleshooter: Windows 11 has a built-in hardware troubleshooter that can automatically detect and fix some common problems.
- Check Device Manager: Look for any error messages related to the rudder pedals in Device Manager. This can provide valuable clues for troubleshooting.
- Update Windows 11: Ensure your operating system is up-to-date with the latest patches and updates.
Conclusion
Dealing with undetected rudder pedals can be frustrating, but by systematically working through these troubleshooting steps, you can often pinpoint the cause and get back to flying. Remember to always install the correct drivers and check your game settings. If the problem persists, contacting Logitech support is the best course of action for “Saitek Pro Flight Rudder Pedals Windows 11 Not Detected” issues.
FAQ
- Why are my Saitek rudder pedals not working?
- How do I install Saitek drivers on Windows 11?
- How do I calibrate my Saitek rudder pedals?
- Are Saitek and Logitech drivers interchangeable?
- Where can I find support for my Saitek Pro Flight Rudder Pedals?
- My rudder pedals are detected but not responding, what should I do?
- Can I use Saitek pedals with any flight simulator?
If you need further assistance, please contact us: Phone: 0902476650, Email: [email protected] Or visit us at: 139 Đ. Võ Văn Kiệt, Hoà Long, Bà Rịa, Bà Rịa – Vũng Tàu, Việt Nam. We have a 24/7 customer support team.





