Imagine this: you’re fully immersed in your favorite game. The story is gripping, the graphics are stunning, and then…silence. Or worse, a cacophony of glitches replaces the epic musical score. Frustrating, right?
Don’t rage-quit just yet! When the “musical score don’t play” or audio goes haywire, it’s often a solvable problem. This article dives into the common culprits behind these audio issues and equips you with the know-how to fix them.
Why is My Game Music Not Playing?
Before we jump into solutions, let’s understand why your game’s audio might be MIA (missing in action).
-
Outdated or Corrupted Audio Drivers: Just like any hardware component, your sound card relies on drivers to communicate with your operating system. Outdated or corrupted drivers are a frequent cause of audio issues.
-
Incorrect Audio Output Device Selected: Your computer might be trying to send audio to the wrong output device, especially if you’ve recently connected new headphones, speakers, or a VR headset.
-
In-Game Audio Settings: Sometimes the problem isn’t a technical glitch, but rather a simple misconfiguration within the game’s own audio settings.
-
Game Files Issues: If specific game files related to audio are missing or corrupted, it can lead to a silent gaming experience or jarring sound glitches.
-
Conflicts with Other Software: Other programs running in the background, like audio enhancers or virtual surround sound software, might be interfering with your game’s audio.
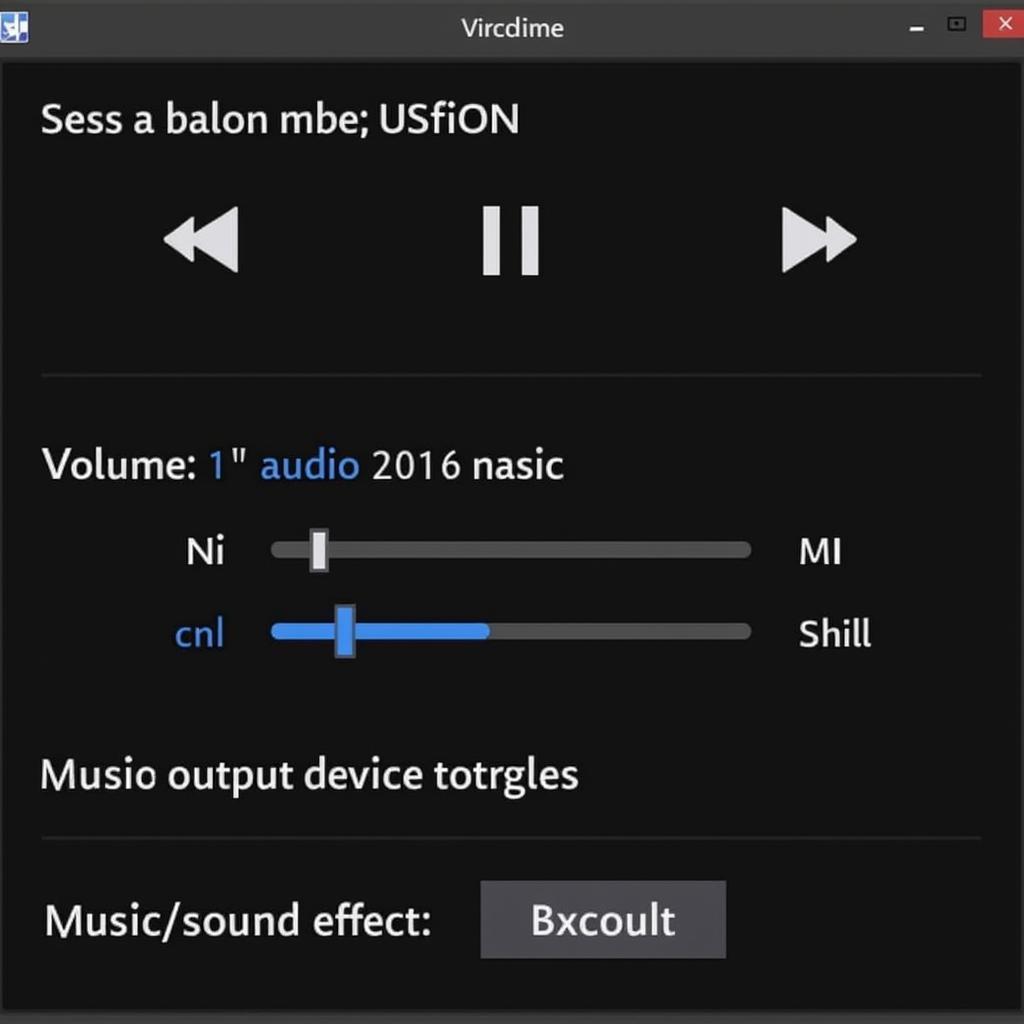 Game audio settings panel
Game audio settings panel
How to Fix “Musical Score Don’t Play” Errors
Now, let’s silence those audio gremlins with these troubleshooting tips:
1. Check Your Audio Output Device
This might seem obvious, but it’s often overlooked.
- Default Device: Ensure your desired headphones or speakers are set as the default audio device in your system’s sound settings.
- Game Settings: Double-check that the game itself is also using the correct output device.
2. Update or Reinstall Audio Drivers
Outdated audio drivers are notorious for causing a “musical score don’t play” scenario.
- Device Manager (Windows): Search for “Device Manager,” expand the “Sound, video and game controllers” category, right-click on your audio device, and select “Update driver.”
- Manufacturer’s Website: For the latest drivers, visit your sound card manufacturer’s website (e.g., Realtek, Creative, Asus).
3. Verify Game Files Integrity
Game distribution platforms often have built-in tools to check for corrupted files:
- Steam: Right-click on the game in your library, go to “Properties” > “Local Files” > “Verify integrity of game files.”
- Epic Games Launcher: Click on the three dots next to the game, select “Manage” > “Verify.”
4. Adjust In-Game Audio Settings
- Volume Levels: Make sure the music volume isn’t turned down too low or muted accidentally.
- Audio Quality: Lowering the audio quality settings can sometimes resolve issues, especially on less powerful systems.
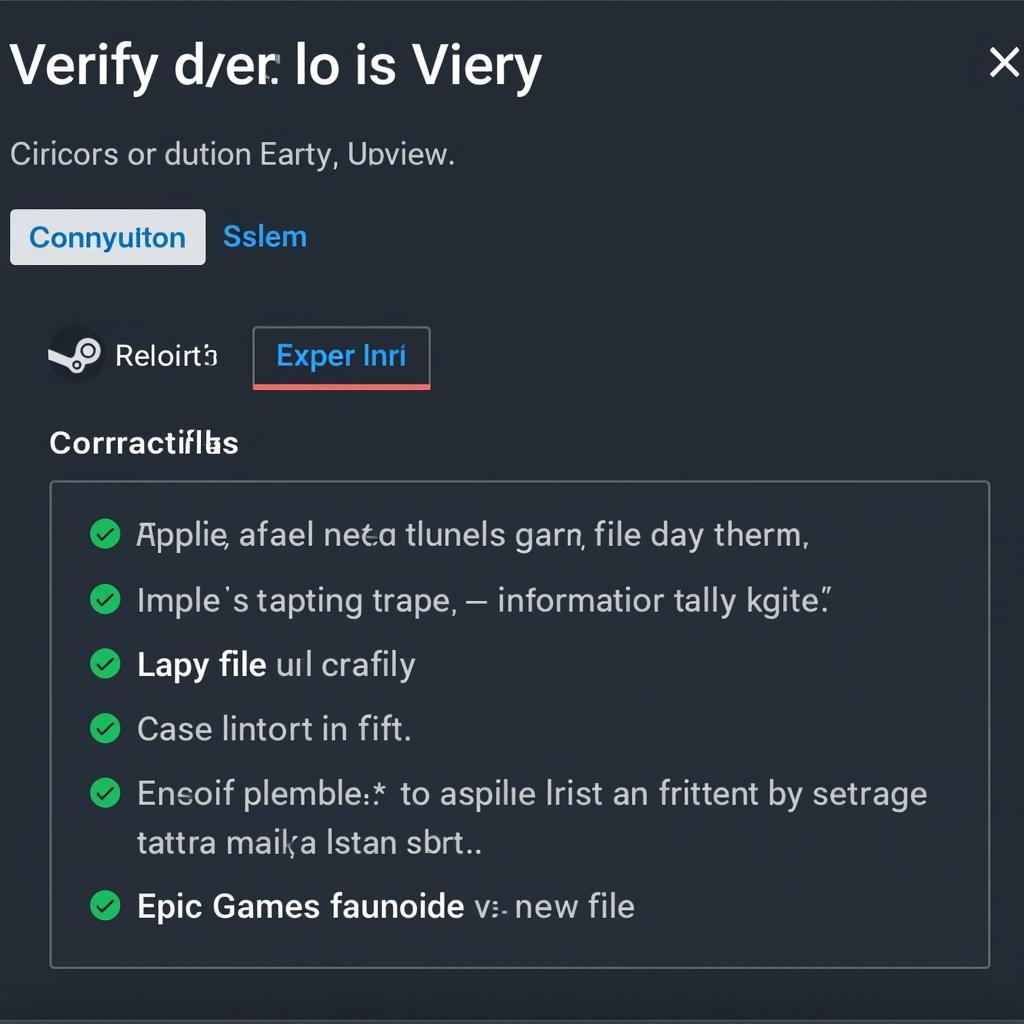 Verifying game file integrity
Verifying game file integrity
5. Disable Conflicting Software
Temporarily disable any non-essential audio-related software running in the background and see if that resolves the audio problems.
6. Run as Administrator
Right-click on the game’s executable file and select “Run as administrator” to ensure it has the necessary permissions to access audio resources.
7. Contact Game Support
If none of the above solutions work, it might be time to reach out to the game’s official support channels. They often have dedicated troubleshooting guides or can provide more specific assistance.
Preventing Future Audio Issues
Prevention is always better than cure! Here are a few tips to minimize the chances of encountering “musical score don’t play” issues in the future:
- Regularly Update Drivers: Keep your audio drivers, as well as other system drivers, up to date.
- Close Unnecessary Programs: Close background applications that are not essential while gaming to free up system resources.
- Regularly Restart Your PC: A simple reboot can often resolve temporary software glitches.
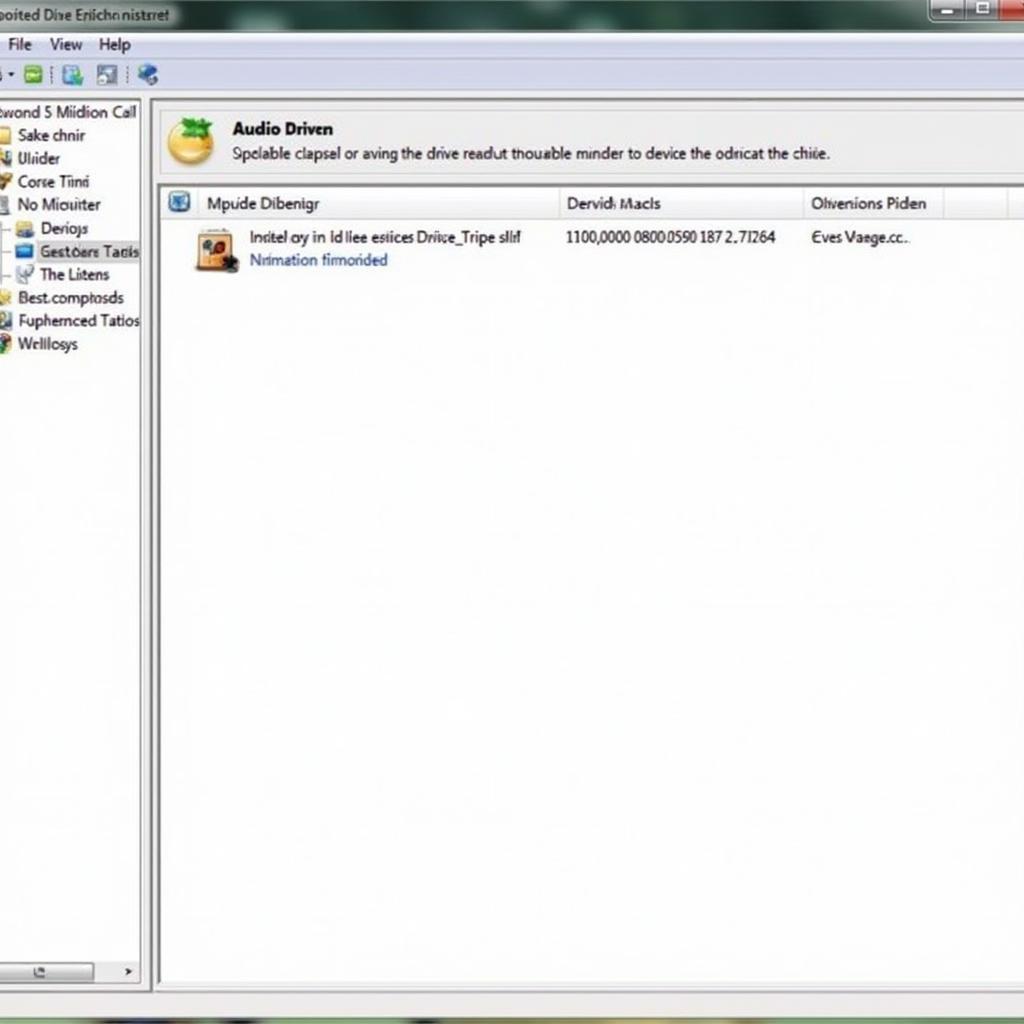 Updating the audio driver
Updating the audio driver
Conclusion
Experiencing audio problems in games can be incredibly frustrating, but with the right troubleshooting steps, you can get back to enjoying the immersive soundscapes of your favorite virtual worlds. Remember to check your audio output device, update your drivers, verify game files, and adjust in-game settings. By following these tips, you’ll be well on your way to resolving “musical score don’t play” errors and enjoying seamless audio during your gaming sessions.





