Encountering a black screen when launching Steam on your Linux system can be frustrating. You eagerly anticipate diving into your favorite games, but instead, you’re met with an unresponsive void. Don’t worry, you’re not alone. This issue, while common, often stems from a variety of reasons, ranging from driver issues to compatibility problems.
Common Causes of Linux Steam Black Screen
Before diving into the solutions, it’s crucial to understand the potential culprits behind this annoying issue:
- Outdated or incompatible graphics drivers: One of the primary reasons for the black screen is outdated or incompatible graphics drivers.
- Conflicting software: Applications running in the background might interfere with Steam, leading to display issues.
- Steam client errors: Occasionally, internal errors within the Steam client itself can cause black screen problems.
- System configuration problems: Issues with your display settings, resolution, or refresh rate might also contribute to the problem.
Troubleshooting Steps
Let’s delve into a series of troubleshooting steps to resolve the Linux Steam Black Screen:
-
Update Graphics Drivers:
- Open your Linux distribution’s software update manager.
- Search for and install the latest graphics drivers for your system.
- Reboot your computer after the installation is complete.
-
Disable Conflicting Software:
- Close any unnecessary applications running in the background, especially screen recorders, performance monitoring tools, and overlay applications.
- Check if the black screen persists after closing each application.
-
Verify Steam Files:
- Open the Steam client.
- Go to “Library” and right-click on the game that’s giving you trouble.
- Select “Properties” > “Local Files” > “Verify Integrity of Game Files.”
- Steam will verify and re-download any corrupted or missing files.
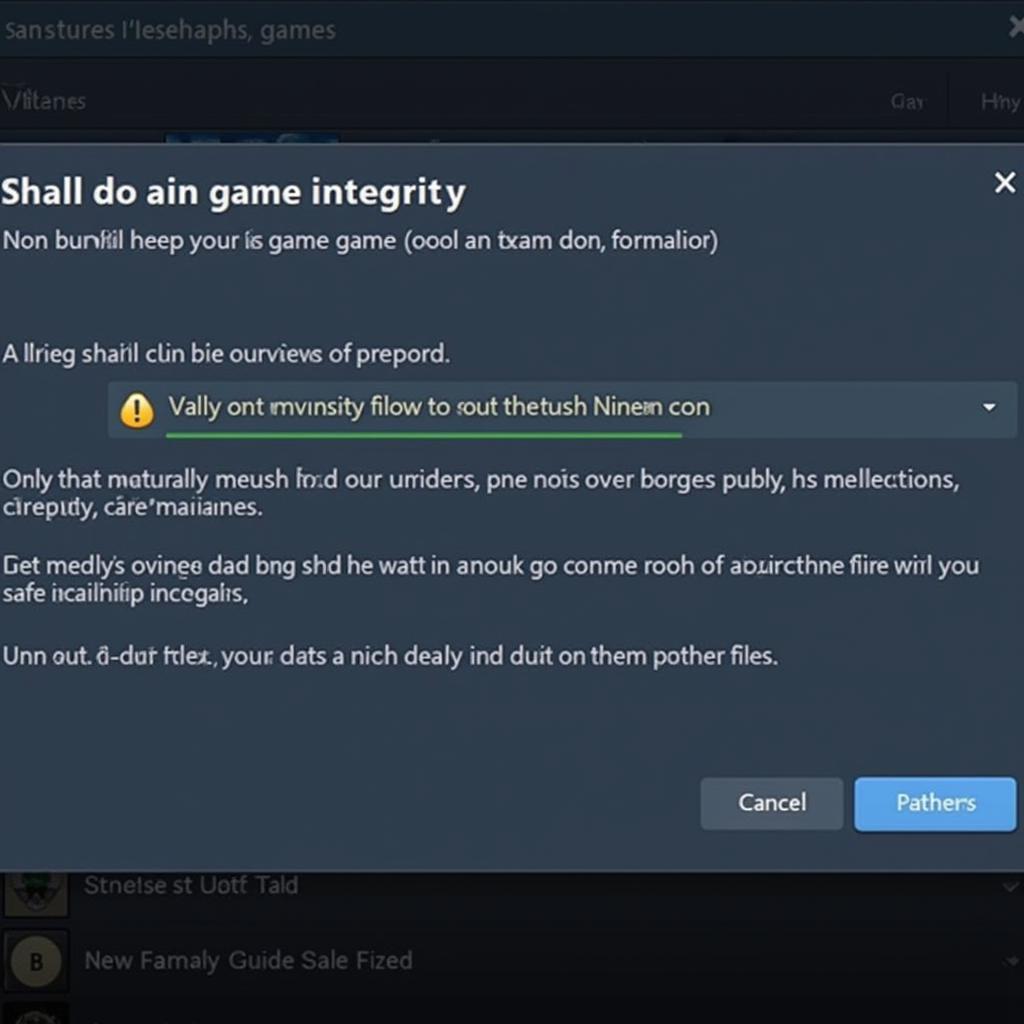 verifying-game-files-on-steam
verifying-game-files-on-steam
-
Adjust Display Settings:
- Right-click on your desktop and select “Display Settings.”
- Experiment with different resolutions, refresh rates, and scaling settings.
- Try switching between different display modes (e.g., “Extend,” “Duplicate,” “Single Display”).
Advanced Solutions
If the basic troubleshooting steps don’t resolve the issue, consider these advanced solutions:
-
Run Steam in Compatibility Mode:
- Right-click on the Steam shortcut and select “Properties.”
- Go to the “Compatibility” tab.
- Check the box for “Run this program in compatibility mode for.”
- Select an older version of Windows from the dropdown menu.
- Apply the changes and try launching Steam.
-
Reinstall Steam:
- Completely uninstall Steam from your system.
- Download the latest version of Steam from the official website.
- Install Steam and check if the black screen is resolved.
Tips to Prevent Future Occurrences
To minimize the chances of encountering the black screen again, consider these preventative measures:
- Keep your graphics drivers updated regularly.
- Close unnecessary applications before launching Steam.
- Avoid interrupting the Steam update process.
- Ensure your system meets the minimum requirements for the games you play.
Conclusion
Encountering a black screen when launching Steam on Linux can be a frustrating experience, but it’s usually resolvable. By following the troubleshooting steps outlined in this guide, you can identify and address the root cause of the problem. Remember to keep your system and drivers updated to prevent future occurrences and enjoy uninterrupted gaming sessions.
If you continue to face issues, don’t hesitate to reach out to our support team. You can contact us at Phone Number: 0902476650, Email: [email protected], or visit our office at 139 Đ. Võ Văn Kiệt, Hoà Long, Bà Rịa, Bà Rịa – Vũng Tàu, Vietnam. We have a dedicated team available 24/7 to assist you.





