Uninstalling applications on your Mac might seem intimidating, but it’s actually a straightforward process. Whether you’re a seasoned user or new to macOS, this guide will walk you through various methods to effectively remove unwanted programs and free up valuable storage space on your Mac.
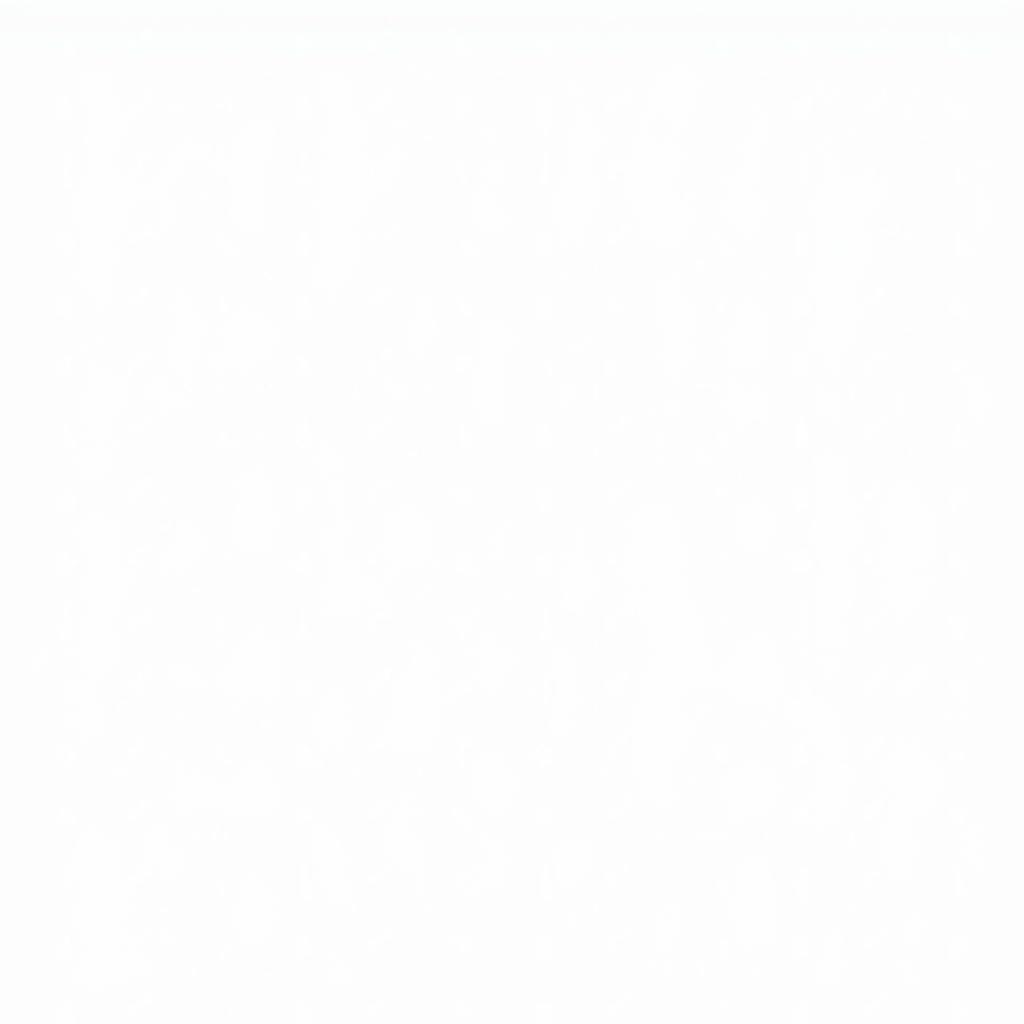 Removing App from Applications Folder
Removing App from Applications Folder
Why Uninstall Apps on Your Mac?
Before diving into the how-to, let’s address the “why.” Uninstalling unused applications offers several benefits:
- Frees up storage space: Applications, especially resource-intensive ones, can consume significant storage space. Removing them can free up gigabytes, allowing you to store more essential files.
- Improves system performance: Unused apps can still run background processes, consuming system resources and potentially slowing down your Mac. Uninstalling them can lead to a noticeable performance boost.
- Reduces clutter: A cluttered Applications folder can be overwhelming. Uninstalling unused apps helps you stay organized and find the apps you need quickly.
Method 1: Using the Applications Folder
This is the most common and easiest way to uninstall apps downloaded from the Mac App Store or official developer websites.
- Open Finder and navigate to the Applications folder.
- Locate the application you want to remove.
- Drag and drop the application icon into the Trash.
- Empty the Trash to permanently delete the application.
Note: Some apps might require you to enter your administrator password to confirm the uninstallation.
Method 2: Using Launchpad
Launchpad provides a convenient way to uninstall apps, especially those downloaded from the Mac App Store.
- Open Launchpad (the rocket icon in the Dock).
- Press and hold the Option key until the app icons start to jiggle.
- Click the “X” button that appears on the app you want to remove.
- Click Delete to confirm the uninstallation.
Method 3: Using a Dedicated Uninstaller
Certain applications, particularly those with extensive components, come with their own uninstallers. These uninstallers ensure a clean removal of all associated files and settings.
- Check the application’s folder in the Applications folder.
- Look for an uninstaller application (e.g., “Uninstall [App Name]”).
- Double-click the uninstaller and follow the on-screen instructions.
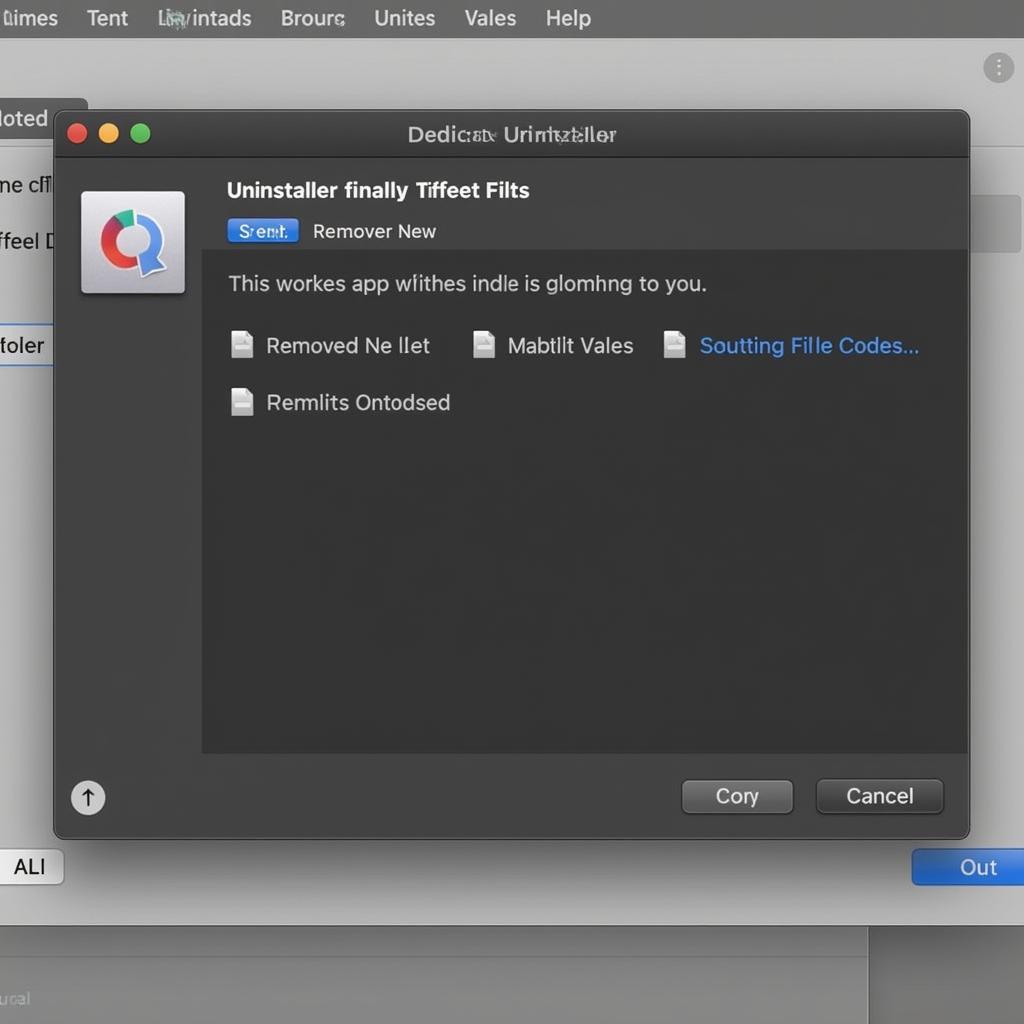 Using a Dedicated Uninstaller to Remove an App
Using a Dedicated Uninstaller to Remove an App
Method 4: Using Terminal (For Advanced Users)
Warning: This method is intended for advanced users who are comfortable using the Terminal and command-line interface. Incorrect commands can lead to data loss.
- Open Terminal.
- Type the following command to list all installed applications:
pkgutil --pkgs | grep "application name"(Replace “application name” with the actual name of the app)
- Identify the package ID of the app you want to remove from the output.
- Type the following command to uninstall the app, replacing “package ID” with the actual ID:
sudo pkgutil --uninstall "package ID" - Enter your administrator password when prompted.
Conclusion
Uninstalling applications on your Mac is a simple yet important aspect of maintaining a clean, efficient, and organized system. By following the methods outlined in this guide, you can easily remove unwanted programs, reclaim valuable storage space, and optimize your Mac’s performance. Remember to always back up your important data before making any significant changes to your system.





