The file igfxcuiservice.exe, often simply referred to as “igfxcuiservice,” is a common sight for Windows users, especially those with Intel integrated graphics. While its name might seem cryptic, understanding its function can help you troubleshoot issues and optimize your system’s performance. This article delves into the intricacies of igfxcuiservice.exe, explaining its purpose, potential problems, and how to manage it effectively.
 Intel Integrated Graphics Chip
Intel Integrated Graphics Chip
What is igfxcuiservice.exe?
“igfxcuiservice.exe” stands for “Intel Graphics Configuration User Interface Service.” It’s an essential component of the Intel Graphics Driver, responsible for managing the display settings and functionalities of your Intel graphics card. In simpler terms, it acts as a bridge between your operating system and your Intel graphics hardware, allowing you to customize display resolution, color settings, multiple monitor configurations, and more.
This process typically runs in the background and consumes minimal system resources. However, you might encounter it in your Task Manager, particularly when adjusting display settings.
Why is igfxcuiservice.exe Important?
The igfxcuiservice.exe process plays a crucial role in ensuring a smooth and visually appealing computing experience. It facilitates:
- Display Configuration: Easily adjust screen resolution, refresh rate, orientation, and other display settings to match your preferences and monitor capabilities.
- Multiple Monitor Support: Seamlessly connect and manage multiple displays, extending or mirroring your desktop for enhanced productivity or entertainment.
- Color Calibration: Fine-tune color accuracy and gamma settings for optimal visual quality, especially important for graphics professionals and enthusiasts.
- Power Management: Optimize power consumption by adjusting graphics settings based on battery life or system load, extending the usability of laptops and mobile devices.
 Multiple Monitor Setup Powered by Intel Graphics
Multiple Monitor Setup Powered by Intel Graphics
Common Issues with igfxcuiservice.exe
While igfxcuiservice.exe is generally a reliable process, users may occasionally encounter issues, including:
- High CPU Usage: In rare cases, the process might consume excessive CPU resources, leading to system slowdowns, especially during graphically demanding tasks. This could indicate a driver conflict or outdated driver version.
- Application Conflicts: Some users have reported conflicts between igfxcuiservice.exe and specific applications, resulting in crashes or performance issues. Identifying and updating or reinstalling the conflicting application can often resolve this.
- System Errors: Corrupted or incompatible graphics drivers can trigger system errors related to igfxcuiservice.exe. Ensuring you have the latest drivers from Intel’s official website is crucial.
Troubleshooting and Managing igfxcuiservice.exe
If you encounter issues with igfxcuiservice.exe, consider these troubleshooting steps:
- Update Graphics Drivers: Outdated or corrupted drivers can often cause conflicts. Download the latest drivers directly from Intel’s website, ensuring they match your operating system and graphics card model.
- Scan for Malware: Malicious software can sometimes disguise itself as legitimate system processes. Run a full system scan with a reputable antivirus program to rule out any malware infections.
- Disable Startup: If igfxcuiservice.exe consistently consumes high resources on startup, consider disabling it from launching automatically. However, this might limit some graphics settings customization options.
- Clean Boot: Performing a clean boot can help identify if any third-party applications or services are conflicting with igfxcuiservice.exe. This involves selectively disabling non-essential startup items to isolate the culprit.
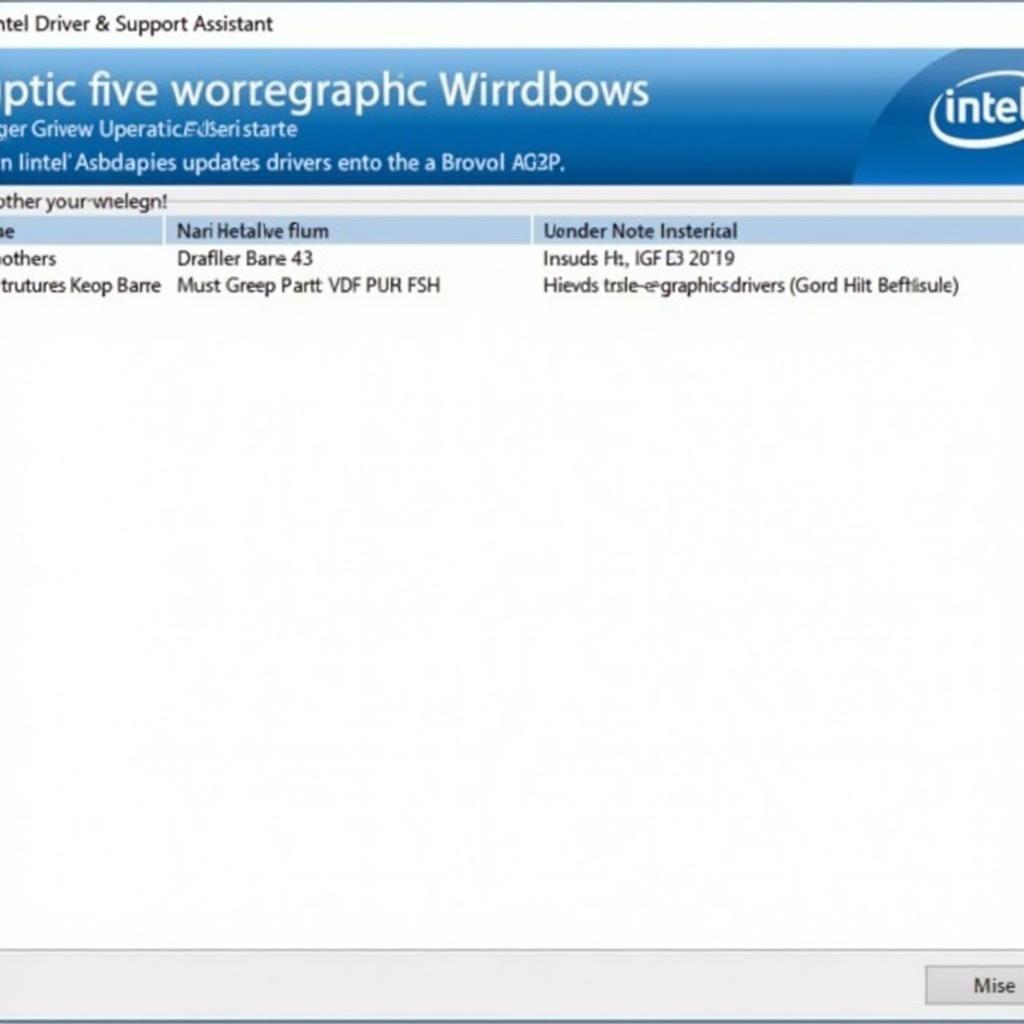 Updating Intel Graphics Drivers
Updating Intel Graphics Drivers
Conclusion
The igfxcuiservice.exe process is an integral part of the Intel Graphics Driver experience, providing users with control over their display settings and enhancing their visual computing experience. While occasional issues might arise, understanding its functionality and troubleshooting steps can help maintain a smooth and visually optimized system.





