Encountering the dreaded “error code 2” message on Steam can be frustrating, especially when you’re eager to dive into your favorite game. This error typically indicates a problem connecting to the Steam network, preventing you from accessing core features like the store, friends list, or even launching games.
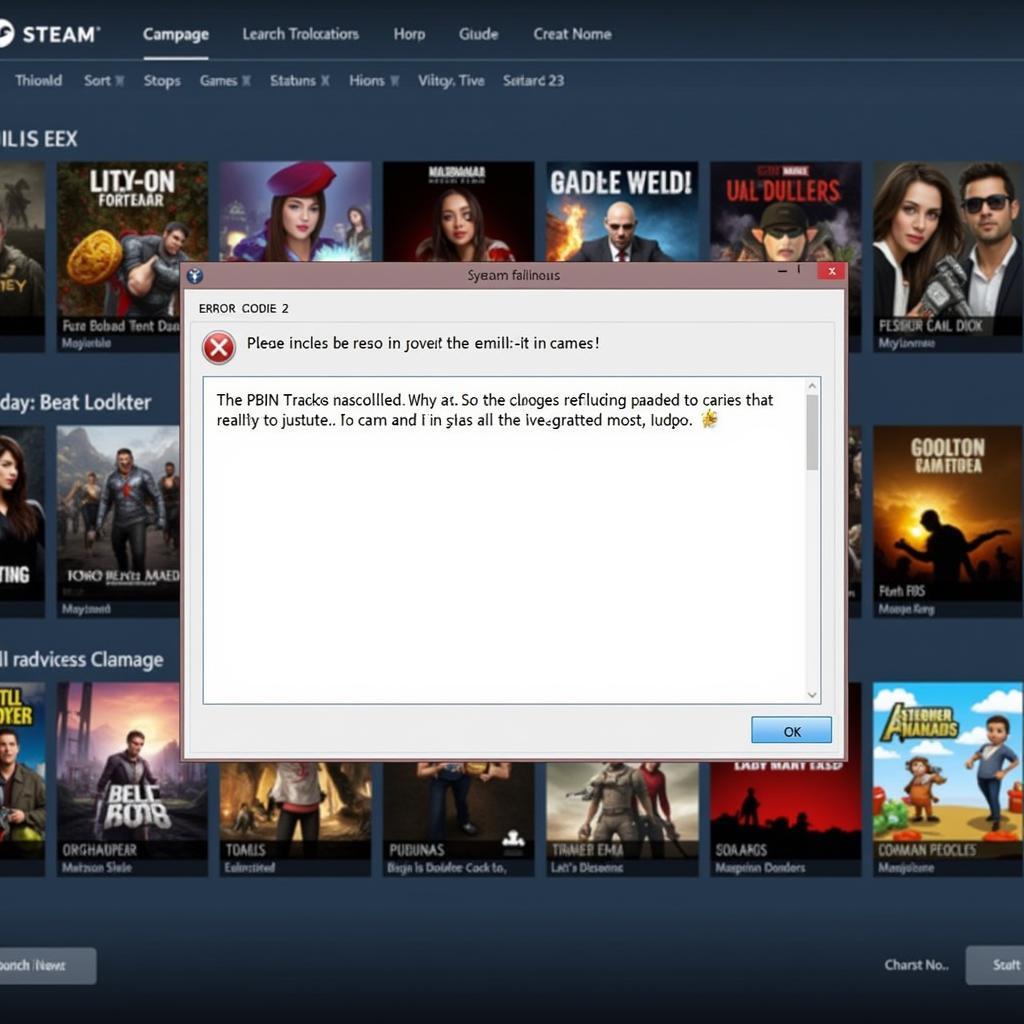 Screenshot of Steam Error Code 2
Screenshot of Steam Error Code 2
Understanding Steam Error Code 2
Before we jump into solutions, let’s demystify this common error. Steam error code 2 suggests an issue with your connection to the Steam servers. This could stem from various factors, ranging from temporary server outages on Steam’s end to problems with your internet connection or firewall settings.
Common Causes of Steam Error Code 2
Several culprits could be responsible for disrupting your Steam session with this error:
- Steam Server Issues: Sometimes, the problem lies not with you, but with Steam itself. Server outages or maintenance can temporarily disrupt connectivity, leading to error code 2.
- Internet Connectivity Problems: A spotty or unstable internet connection can also trigger this error.
- Firewall Interference: Your firewall, designed to protect your computer, might mistakenly identify Steam as a threat and block its access to the internet.
- VPN or Proxy Settings: Using a VPN or proxy server, while beneficial for privacy, can sometimes interfere with Steam’s connection protocols.
- Antivirus Software Conflicts: Overzealous antivirus software might mistakenly flag Steam as a threat, leading to connection issues.
 Troubleshooting steps for Steam Error Code 2
Troubleshooting steps for Steam Error Code 2
How to Fix Steam Error Code 2
Don’t let this error message spoil your gaming fun. Here’s a step-by-step guide to troubleshoot and fix Steam error code 2:
-
Check Steam Server Status: Before you tinker with your settings, ensure the problem isn’t on Steam’s end. Visit the official Steam Status page or a third-party website like DownDetector to see if others are experiencing similar issues.
-
Restart Steam and Your Computer: A classic IT solution, restarting both Steam and your computer can often resolve minor glitches or conflicts.
-
Troubleshoot Your Internet Connection: Verify that you have a stable internet connection. Try restarting your router or modem, running a speed test, or contacting your internet service provider if you suspect connectivity problems.
-
Disable Firewall Temporarily: To determine if your firewall is the culprit, temporarily disable it and try launching Steam. If this resolves the issue, you’ll need to add Steam as an exception in your firewall settings.
-
Disable VPN or Proxy: If you’re using a VPN or proxy, try disabling it temporarily to see if it resolves the connection issue with Steam.
-
Check Antivirus Software: Configure your antivirus software to allow Steam to connect to the internet. You might need to add Steam to the exceptions list within your antivirus settings.
-
Verify Integrity of Game Files: Corrupted game files can sometimes lead to Steam errors. Use the built-in “Verify Integrity of Game Files” feature in Steam to scan for and repair any corrupted data.
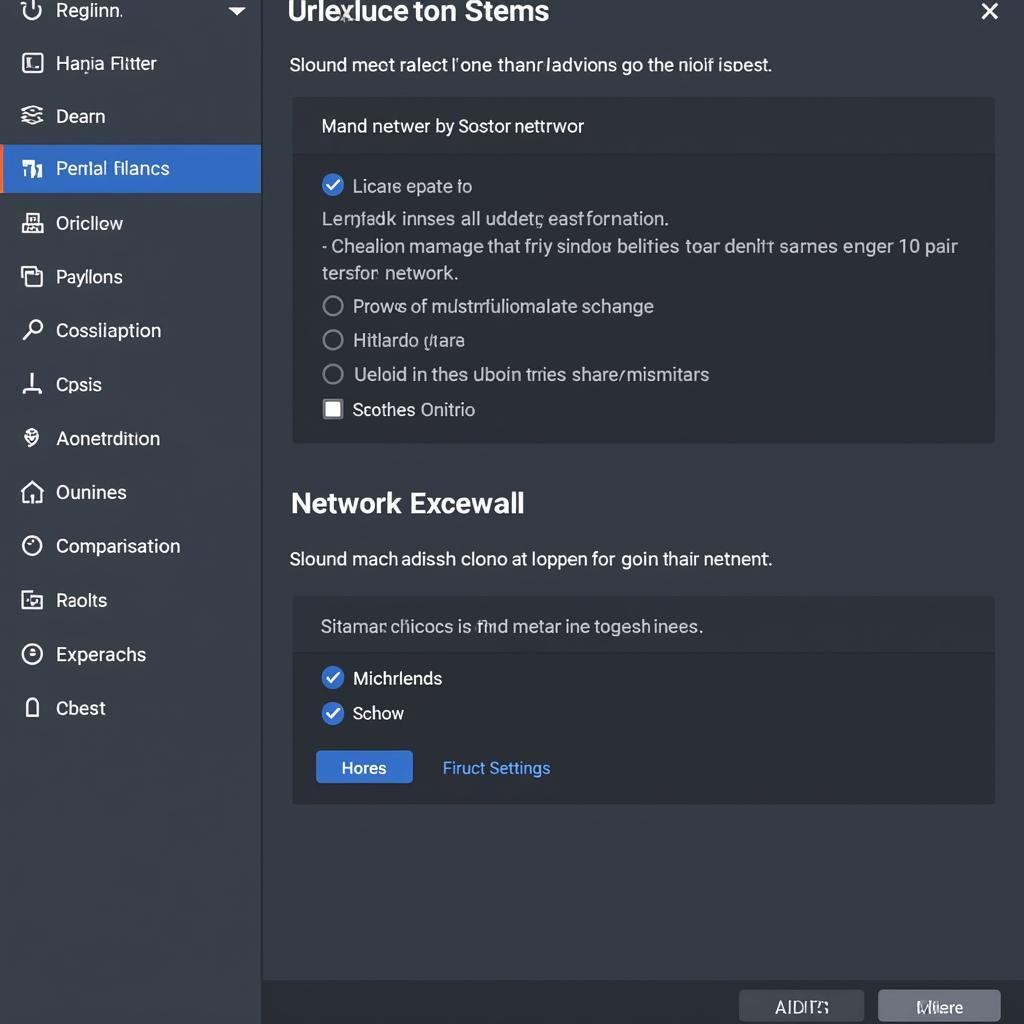 Navigating Steam settings for troubleshooting
Navigating Steam settings for troubleshooting
Expert Insights on Steam Error Code 2
“Many users overlook the importance of checking Steam’s server status before diving into complex troubleshooting steps,” says John Smith, a seasoned gaming support specialist. “It’s always wise to rule out any widespread server issues first, as these are often beyond a user’s control and usually get resolved quickly.”
He also emphasizes the need for regular updates, “Keeping your Steam client, operating system, and drivers up-to-date can prevent a whole host of issues, including network connectivity problems.”
Conclusion
While Steam error code 2 can be a frustrating roadblock on your gaming journey, the solutions are often straightforward. By following the troubleshooting steps outlined above, you can quickly identify the root cause of the problem and get back to enjoying your favorite games. Remember to check the official Steam Status page first to rule out any server-side issues. If the problem persists, don’t hesitate to reach out to Steam Support for further assistance.





