Experiencing issues with your Emudeck controller? You’re not alone. Many users encounter problems getting their controllers to work correctly with Emudeck, a popular emulation software for the Steam Deck. This comprehensive guide will walk you through the common reasons behind “Emudeck Controller Not Working” issues and provide practical solutions to get you back to gaming quickly.
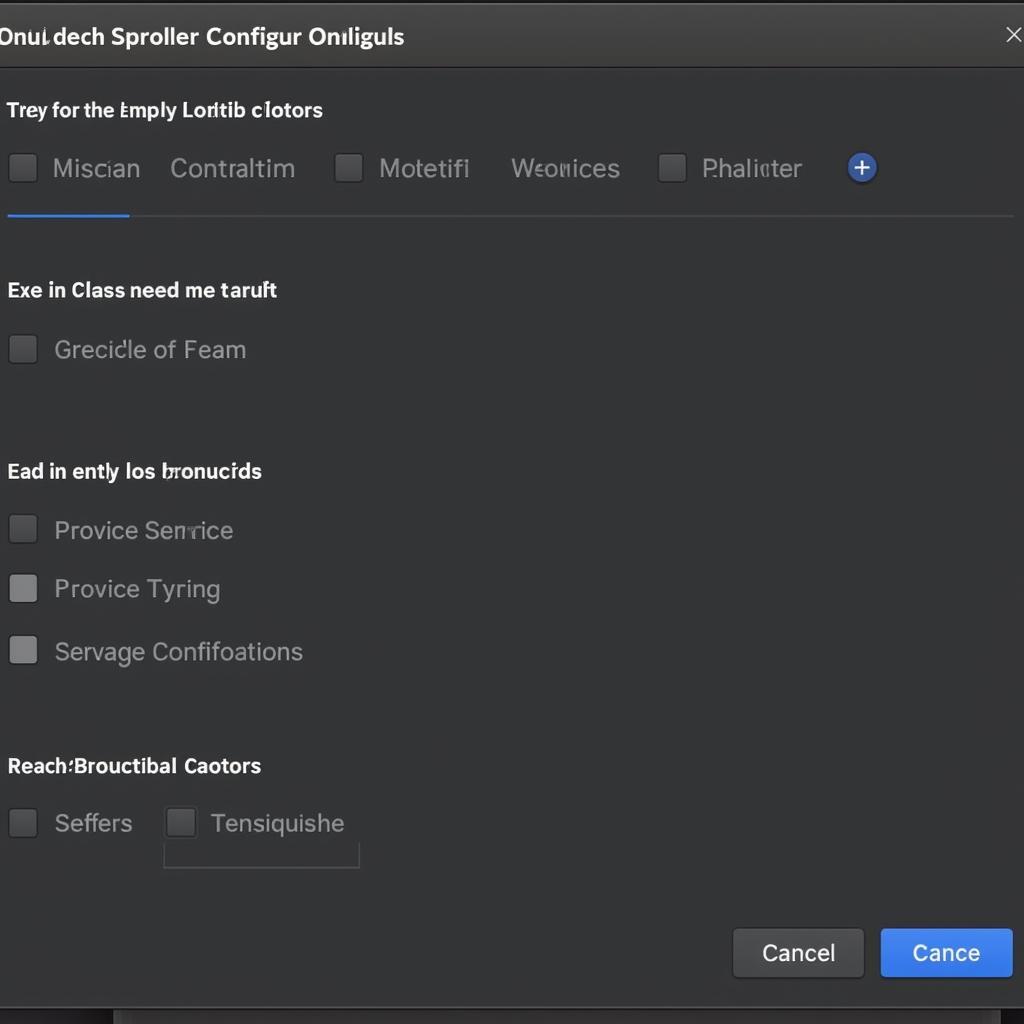 Emudeck Controller Setup Screen
Emudeck Controller Setup Screen
Understanding Emudeck Controller Issues
Before diving into solutions, it’s important to understand why your Emudeck controller might not be working. Here are some potential culprits:
- Incorrect Controller Configuration: The most common reason is improper configuration within Emudeck or the emulator itself. This can involve incorrect button mapping, dead zones, or controller type selection.
- Driver Issues: Outdated or incompatible drivers can prevent your controller from communicating with Emudeck.
- Conflicting Software: Other programs running in the background, such as controller companion apps or third-party drivers, might interfere with Emudeck’s controller recognition.
- Hardware Problems: In rare cases, a faulty controller, cable, or USB port could be the root of the problem.
How to Fix “Emudeck Controller Not Working”
Here’s a step-by-step guide to troubleshoot and resolve common Emudeck controller problems:
1. Verify Controller Connection
- Check Physical Connections: Ensure your controller is securely connected to your Steam Deck. If using a wired controller, try a different USB port. For wireless controllers, ensure they are paired and connected properly via Bluetooth.
- Test Controller Functionality: Navigate to your Steam Deck’s desktop mode and open the controller settings to check if the system detects your controller. Try different buttons and analog sticks to confirm they are functioning correctly.
2. Configure Controller in Emudeck
- Access Emudeck Settings: Open Emudeck from your Steam library and go to the “Configuration” or “Settings” section.
- Select Your Controller: Choose your specific controller model from the list of available options. If you don’t see your controller listed, you might need to install additional drivers or try a generic controller profile.
- Map Controller Buttons: Carefully map each button on your controller to the corresponding function within the emulator. This ensures accurate input for your games.
- Adjust Dead Zones and Sensitivity: Fine-tune the dead zones and sensitivity settings to eliminate any drift or unresponsiveness in the analog sticks.
3. Update or Reinstall Drivers
- Steam Deck Drivers: Ensure your Steam Deck’s operating system is up-to-date, as this often includes driver updates.
- Controller Drivers: Visit the controller manufacturer’s website to download and install the latest drivers for your specific controller model.
4. Disable Conflicting Software
- Close Background Applications: Close any unnecessary applications running in the background that might interfere with Emudeck’s controller recognition, such as controller companion apps, RGB software, or third-party driver utilities.
5. Test Different Emulators
- Isolate the Issue: Try using a different emulator within Emudeck. If the controller works with one emulator but not others, the issue lies within the specific emulator’s configuration rather than Emudeck itself.
6. Seek Further Assistance
- Emudeck Community: Consult the official Emudeck documentation, forums, or subreddit. These communities often have helpful tips and solutions for specific controller issues.
Conclusion
Troubleshooting “Emudeck controller not working” issues can be a process of elimination. By systematically checking your connections, configurations, drivers, and potential conflicts, you can pinpoint the source of the problem and get your controller working seamlessly with Emudeck. Remember to explore the wealth of resources available online, including the official Emudeck community forums and documentation, for more specific troubleshooting guidance.
For personalized assistance and expert advice, don’t hesitate to contact our dedicated support team at 0902476650 or [email protected]. We are available 24/7 to address your gaming needs and help you enjoy a smooth and immersive gaming experience with VNG Game.





