Experiencing the thrill of virtual flight in Digital Combat Simulator (DCS) is unmatched. But what happens when your flight controls go haywire? Specifically, what do you do when DCS doesn’t detect your rudder pedals? This issue, while frustrating, is usually solvable. This comprehensive guide will walk you through the common causes and provide effective solutions to get you back in the pilot seat and soaring through the virtual skies in no time.
Understanding the Importance of Rudder Pedals in DCS
Before diving into troubleshooting, it’s crucial to understand the vital role rudder pedals play in flight simulation. In DCS, rudder pedals are not just an accessory; they are essential for realistic aircraft control, allowing you to:
- Control Yaw: The rudder controls the aircraft’s movement around the vertical axis, enabling you to turn the nose left or right.
- Coordinate Turns: For smooth and accurate turns, rudder pedals work in harmony with the ailerons, preventing adverse yaw and maintaining stability.
- Maintain Control During Takeoff and Landing: Rudder pedals help counteract crosswinds and maintain directional control during these critical phases.
- Perform Advanced Maneuvers: In combat scenarios, rudder pedals are crucial for maneuvers like slips, skids, and advanced dogfighting techniques.
Without functioning rudder pedals, your experience in DCS will be significantly limited, hindering your ability to control the aircraft effectively and enjoy the full depth of the simulation.
 DCS Rudder Pedals Setup
DCS Rudder Pedals Setup
Common Reasons for DCS Not Detecting Rudder Pedals
Several factors can lead to DCS not detecting your rudder pedals. Here are the most common culprits:
- Driver Issues: Outdated, corrupted, or incompatible drivers can often interfere with hardware detection, leading to your rudder pedals being unrecognized by DCS.
- Incorrect Device Connection: Loose connections, faulty USB ports, or using incorrect ports (like connecting pedals designed for gaming consoles directly to the PC without appropriate adapters) can disrupt communication between the pedals and the game.
- Conflicting Software: Other peripherals or background applications that use similar input devices might create conflicts, preventing DCS from accessing the rudder pedals correctly.
- In-Game Settings: Incorrect or improperly calibrated settings within DCS can lead to the game not recognizing your rudder pedals or interpreting their input correctly.
- Hardware Malfunction: In some cases, physical damage to the pedals themselves, the connecting cables, or even the USB ports on your computer can be the root of the problem.
Troubleshooting Steps to Fix Rudder Pedal Detection Problems
Now that we’ve identified the potential causes let’s dive into the solutions:
1. Check Physical Connections
Begin with the basics. Ensure your rudder pedals are securely connected to a working USB port on your computer. Try a different USB port to rule out any issues with the port itself.
2. Update or Reinstall Drivers
Outdated or corrupted drivers are a frequent culprit. Follow these steps to update:
- Open Device Manager (search for it in the Windows search bar).
- Expand the “Human Interface Devices” or “Sound, video and game controllers” category.
- Locate your rudder pedals. The name might vary depending on the brand and model.
- Right-click on your rudder pedals and select “Update driver.”
- Choose “Search automatically for drivers” and follow the on-screen prompts.
If updating doesn’t resolve the issue, try reinstalling the drivers:
- In Device Manager, right-click on your rudder pedals.
- Select “Uninstall device” and confirm the uninstallation.
- Disconnect the rudder pedals from your computer.
- Restart your computer.
- Reconnect your rudder pedals. Windows should automatically reinstall the drivers.
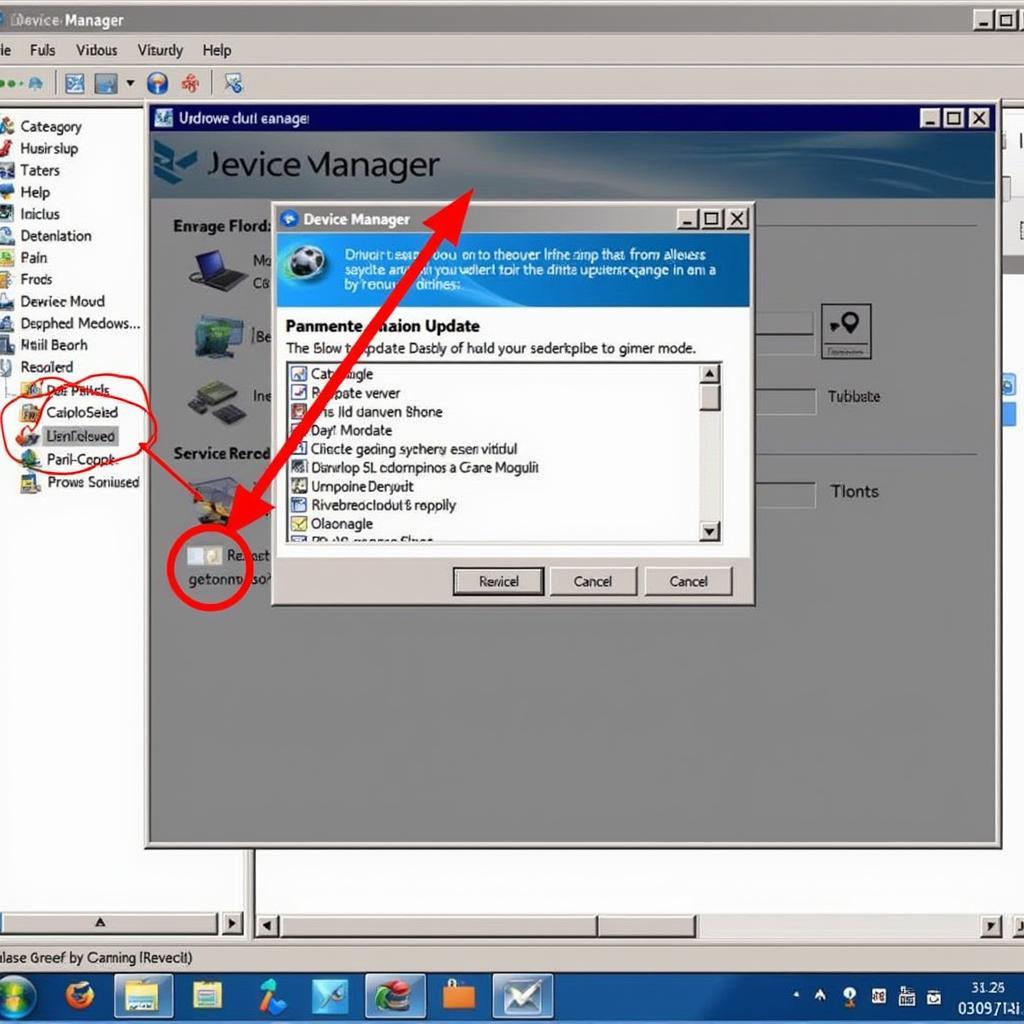 Updating Device Drivers in Windows
Updating Device Drivers in Windows
3. Configure DCS Control Settings
Proper in-game configuration is crucial. Follow these steps to check and calibrate your rudder pedals in DCS:
- Launch DCS and navigate to the “Options” menu.
- Select “Controls” and then choose your aircraft.
- Find the “Rudder” axis assignments.
- Ensure your rudder pedals are recognized and mapped to the correct axis.
- Run the calibration routine if available in DCS to fine-tune sensitivity and deadzones.
4. Close Conflicting Programs
Close any programs that might interfere with your rudder pedals, such as:
- Other game controllers or joysticks
- Calibration software for other devices
- Applications that use input devices (like graphic design software)
5. Check for Hardware Issues
Inspect your rudder pedals, cables, and USB ports for any visible damage. If you suspect a hardware problem, contact the manufacturer’s support for further assistance.
Advanced Troubleshooting Tips
If the basic steps don’t resolve the issue, consider these advanced solutions:
- Check DCS Forums and Support: The official DCS forums and support channels are valuable resources for troubleshooting specific hardware or software conflicts.
- Reinstall DCS: In some cases, reinstalling DCS might be necessary to resolve any deep-seated software conflicts.
- Contact Technical Support: If you’ve exhausted all other options, don’t hesitate to reach out to the technical support teams of both DCS and your rudder pedal manufacturer for personalized assistance.
Conclusion
“Dcs Not Detecting Rudder Pedals” is a frustrating issue, but it’s typically resolvable with the right approach. By following the troubleshooting steps outlined in this guide, you can identify the root cause of the problem and get back to enjoying the immersive experience of flight simulation in DCS. Remember to check connections, update drivers, configure settings correctly, and rule out hardware issues. With patience and persistence, you’ll be soaring through the virtual skies with full control in no time.





