You’re ready to dive into your favorite Xbox Game Pass title, but there’s a roadblock: you can’t install the Xbox Identity Provider. This crucial component connects your Windows PC with your Xbox account, letting you access a world of gaming. Let’s get this sorted out!
Common Causes and Solutions
Before we jump into specific fixes, let’s consider some common culprits behind the “can’t install Xbox identity provider” error:
- Windows Updates: Outdated Windows versions can cause compatibility issues.
- Conflicting Apps: Antivirus software or other background applications might interfere with the installation.
- Corrupted Files: Damaged system files related to gaming services can lead to installation errors.
Step-by-Step Troubleshooting
Now, let’s walk through a series of solutions to help you get back in the game:
-
Update Windows:
- Search for “Windows Update” in your start menu and check for any available updates.
- Install all updates, especially those related to gaming services.
-
Run as Administrator:
- Locate the Xbox Identity Provider installation file.
- Right-click the file and select “Run as administrator.”
-
Temporarily Disable Antivirus:
- Disable your antivirus software temporarily.
- Attempt the Xbox Identity Provider installation again.
- Remember to re-enable your antivirus after the installation is complete.
-
Reset Gaming Services:
- Press the Windows key + R to open the Run dialog box.
- Type “ms-settings:gaming” and press Enter.
- In the Gaming settings, click on “Xbox Networking” and then select “Fix it.”
- This process will reset and restart gaming services, which might resolve the issue.
-
Reinstall Gaming Services:
- Open PowerShell as administrator.
- Type the following command and press Enter:
Get-AppxPackage Microsoft.GamingServices -AllUsers | Remove-AppxPackage -AllUsers - Restart your computer and try installing the Xbox Identity Provider again.
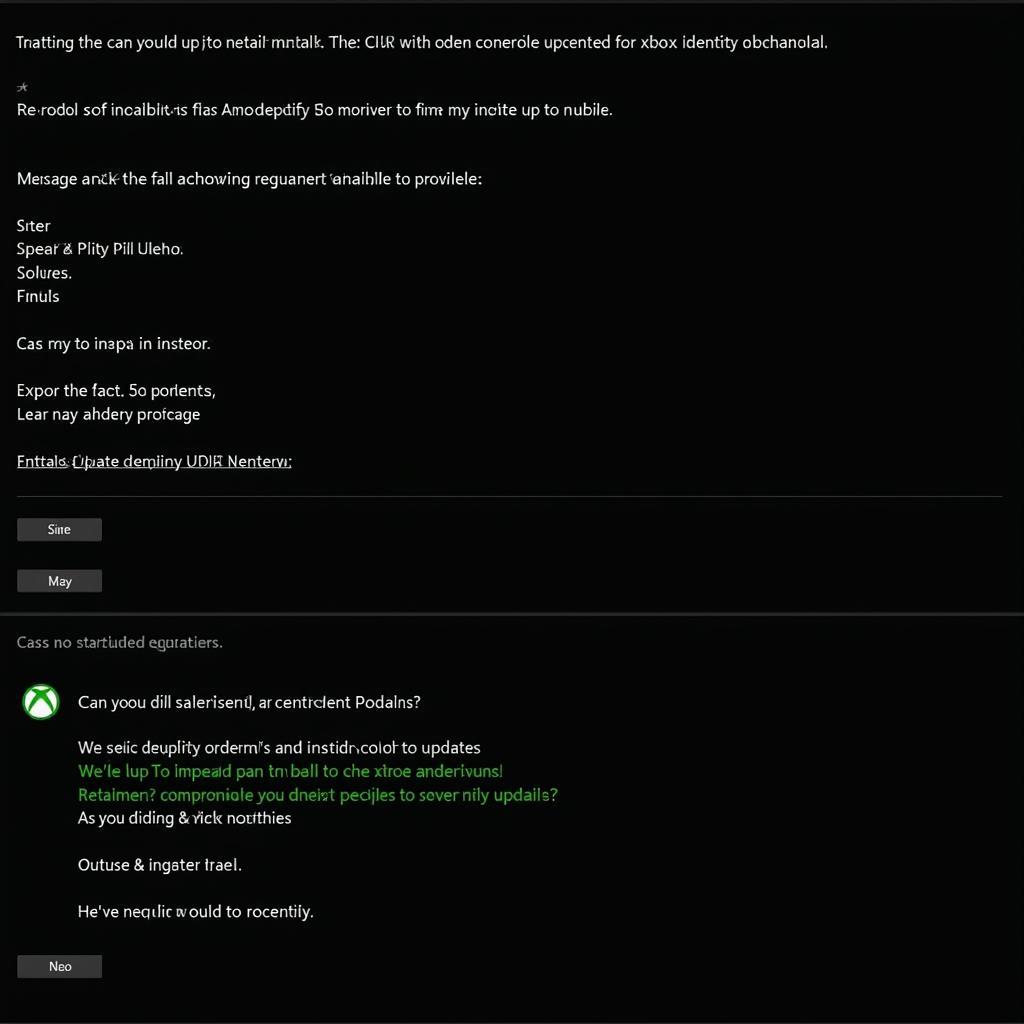 Xbox Identity Provider Error Message
Xbox Identity Provider Error Message
Advanced Troubleshooting Options
If the problem persists, don’t worry, there are more advanced solutions you can try:
-
System File Checker (SFC) Scan:
- Open Command Prompt as administrator.
- Type “sfc /scannow” and press Enter.
- This command scans and attempts to repair corrupted system files.
-
Create a New User Account:
- Go to Settings > Accounts > Family & other users.
- Select “Add someone else to this PC” and follow the prompts to create a new user account.
- Try installing the Xbox Identity Provider using the new account.
-
Contact Microsoft Support:
- If all else fails, reach out to Microsoft Support for personalized assistance. They have access to more advanced troubleshooting tools and resources.
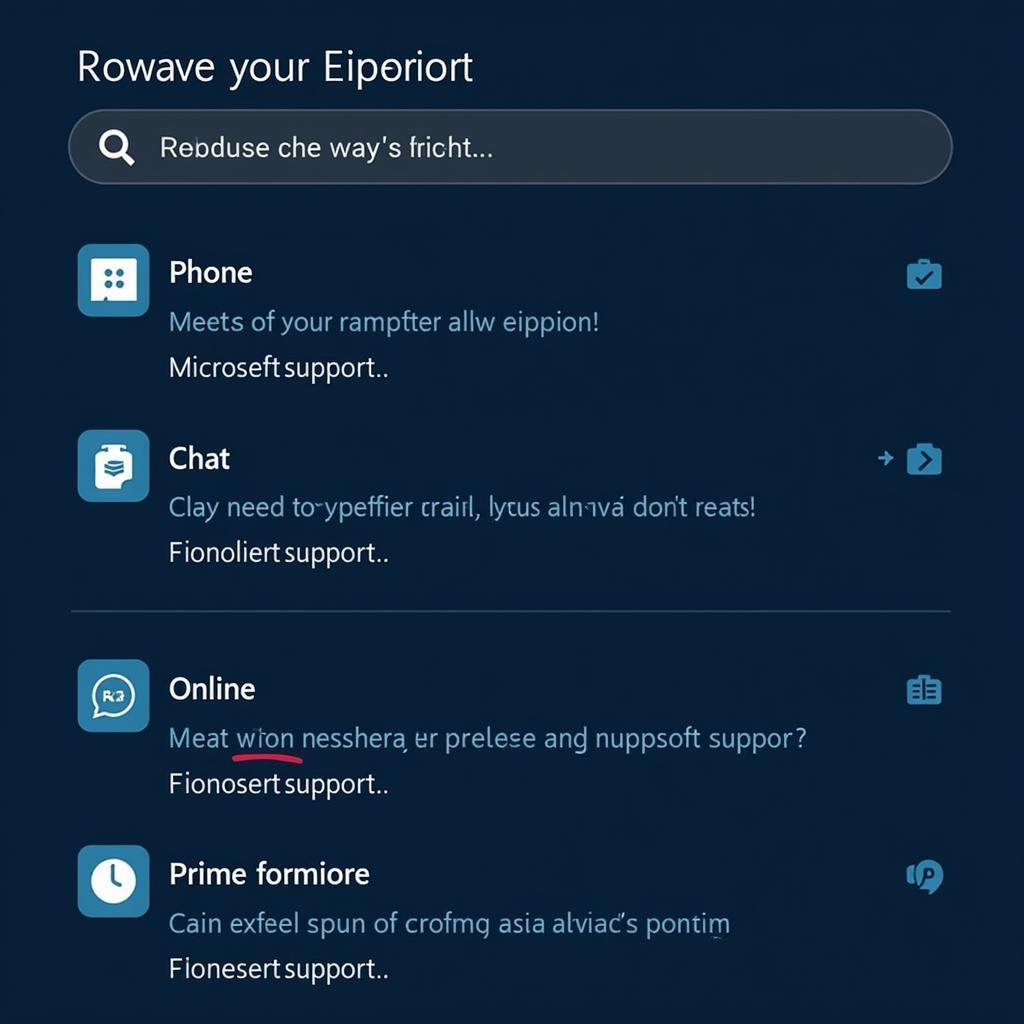 Contacting Microsoft Support
Contacting Microsoft Support
Expert Insights
“Many users overlook the importance of keeping Windows and gaming services up-to-date,” says Emily Carter, a gaming support specialist. “Regular updates ensure compatibility and often include fixes for known issues like installation errors.”
Still Encountering Issues?
We understand that troubleshooting technical problems can be frustrating. If you’re still unable to install the Xbox Identity Provider after trying these solutions, don’t hesitate to reach out for help. Our team at VNG Game is dedicated to providing exceptional support to gamers.
Contact our support team at:
- Phone: 0902476650
- Email: [email protected]
- Address: 139 Đ. Võ Văn Kiệt, Hoà Long, Bà Rịa, Bà Rịa – Vũng Tàu, Việt Nam
Our dedicated support team is available 24/7 to assist you.





