Dealing with a stubborn notification badge on your iPhone that just won’t disappear? You’re not alone. This common issue can be frustrating, especially when the badge doesn’t reflect any actual unread notifications. Don’t worry though, we’ve got you covered. This guide will walk you through the most effective solutions to banish that pesky badge for good.
Understanding Notification Badges on iPhone
Before we dive into the solutions, it’s helpful to understand how notification badges work. These little red circles with numbers on your app icons serve as visual cues, indicating the number of unread notifications you have. However, glitches can occur, causing badges to appear even when there’s nothing to notify you about.
Common Reasons for Persistent Notification Badges
Several factors can contribute to notification badges refusing to disappear:
- App glitches: Sometimes, an app itself might experience errors, leading to incorrect badge counts.
- Software bugs: Bugs in iOS can also cause notification badge issues.
- Incomplete notification settings: Incorrectly configured notification settings for an app can also be the culprit.
How to Get Rid of a Notification Badge That Won’t Go Away
Here’s a step-by-step guide to help you troubleshoot and resolve the issue:
1. Restart Your iPhone
Often, the simplest solution is the most effective. A quick restart can resolve minor software glitches that might be causing the notification badge problem.
- For iPhone X and later: Press and hold the side button and either volume button until the “slide to power off” slider appears. Drag the slider, wait 30 seconds, and then press and hold the side button again until you see the Apple logo.
- For iPhone 8 and earlier: Press and hold the top (or side) button until the “slide to power off” slider appears. Drag the slider, wait 30 seconds, and then press and hold the top (or side) button again until you see the Apple logo.
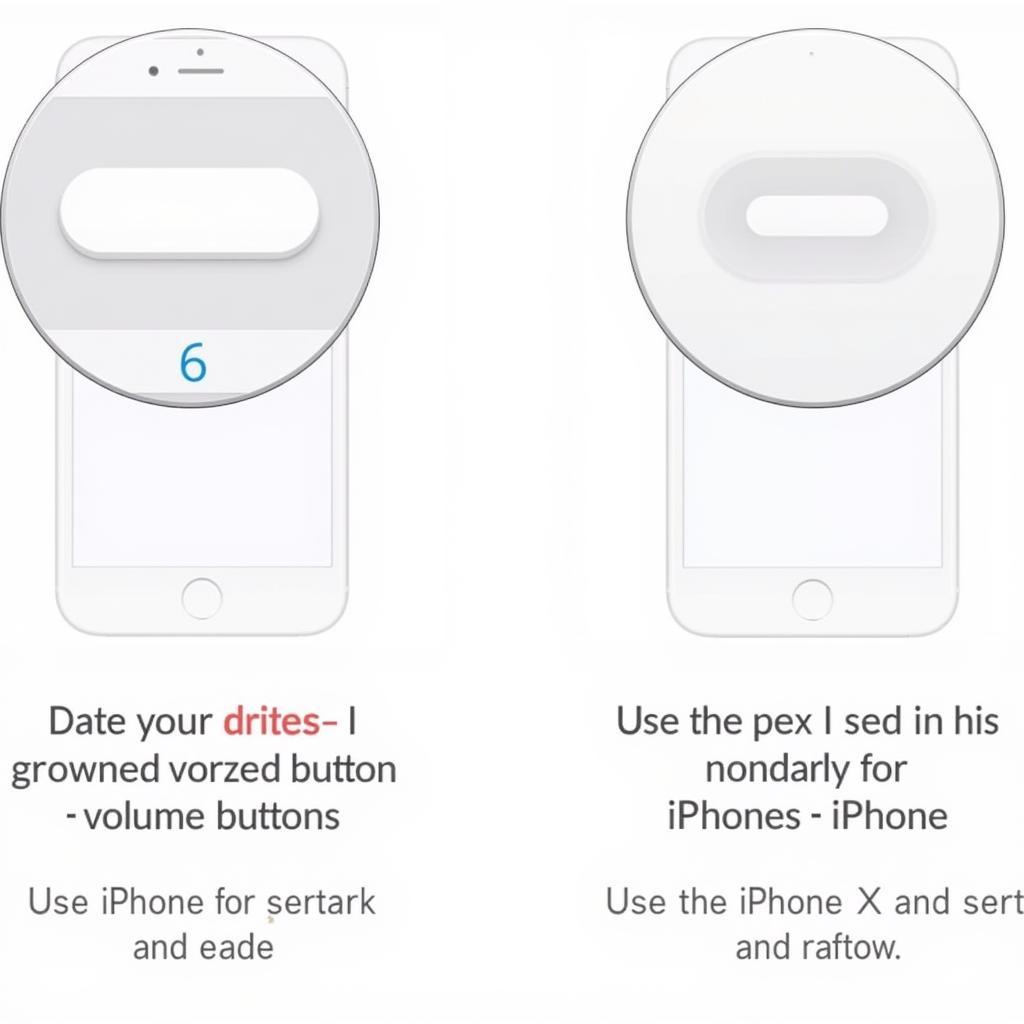 Restarting an iPhone
Restarting an iPhone
2. Check Notification Settings for the App
Ensure that notifications are enabled correctly for the app displaying the phantom badge:
- Go to Settings > Notifications.
- Scroll down and select the app in question.
- Make sure Allow Notifications is turned on.
- Check the alert style settings (badges, sounds, etc.) and adjust them as needed.
3. Force Quit the App
If restarting your iPhone didn’t work, try force-quitting the app:
- For iPhone X and later: Swipe up from the bottom of the screen and pause slightly in the middle of the screen. Swipe up on the app’s preview to close it.
- For iPhone 8 and earlier: Double-click the Home button to view recently used apps. Swipe up on the app’s preview to close it.
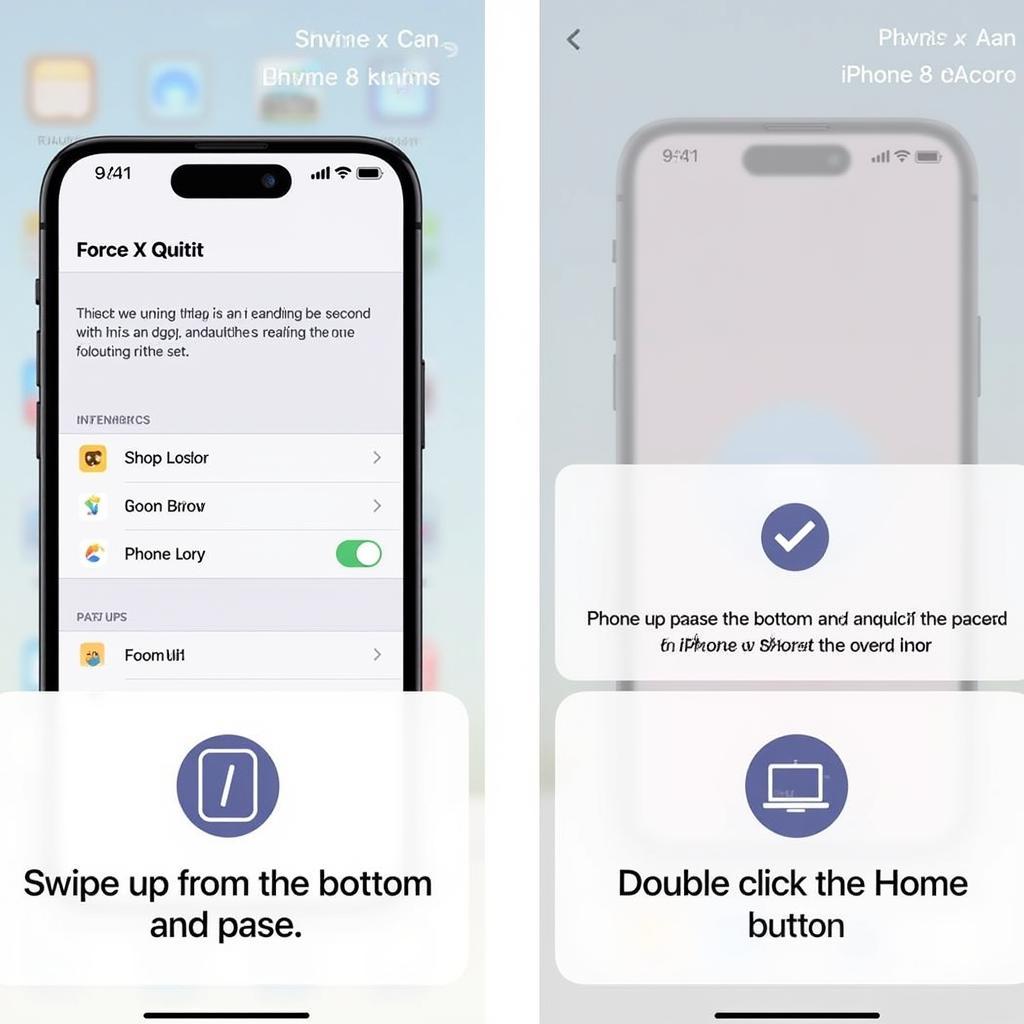 Force-quitting an app on iPhone
Force-quitting an app on iPhone
4. Update the App
Outdated apps can sometimes have bugs that lead to notification badge issues. Check for updates in the App Store:
- Open the App Store.
- Tap your profile icon at the top right.
- Scroll down to see pending updates. If an update is available for the app, tap Update next to it.
5. Update Your iOS
Keeping your iPhone up-to-date with the latest iOS version ensures you have the latest bug fixes and performance improvements:
- Go to Settings > General > Software Update.
- If an update is available, tap Download and Install.
6. Reset All Settings
If the problem persists, you can try resetting all your iPhone’s settings. Note: This will not erase your data but will revert your settings to their defaults:
- Go to Settings > General > Transfer or Reset iPhone > Reset.
- Choose Reset All Settings.
7. Contact Apple Support
If none of the above solutions work, there might be a deeper software issue. Contact Apple Support for further assistance.
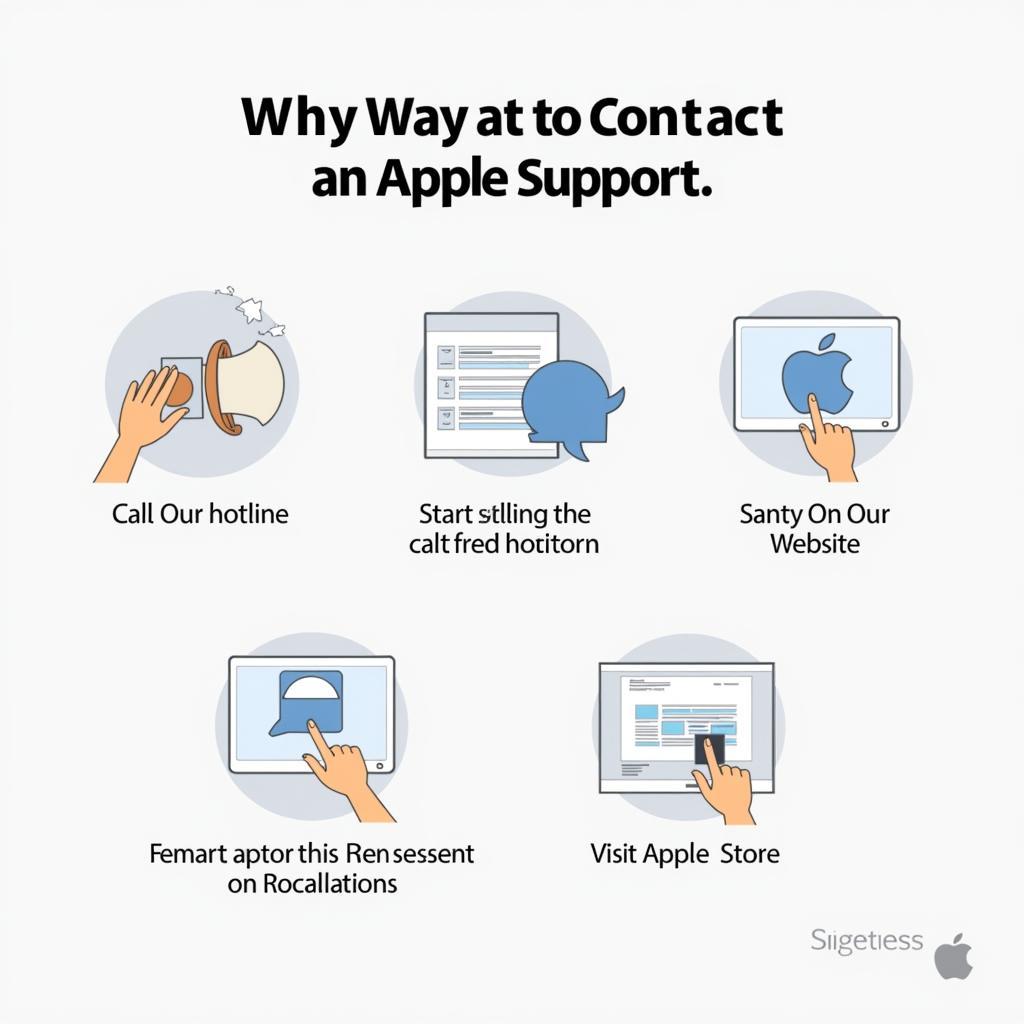 Contacting Apple Support
Contacting Apple Support
Conclusion
A persistent notification badge on your iPhone can be annoying, but with these troubleshooting tips, you can usually resolve the issue quickly. Remember to try the simplest solutions first, such as restarting your device and checking app notifications. If the problem persists, don’t hesitate to contact Apple Support for expert help.





