Dealing with a “Steam is damaged” error on your Mac can be frustrating, especially when you’re ready to dive into your favorite game. This error message usually pops up when Steam files become corrupted, preventing the application from launching properly.
But don’t worry, this problem is usually fixable. This guide will walk you through various solutions to help you troubleshoot and resolve the “Steam is damaged” error on your Mac, getting you back to gaming as quickly as possible.
Common Causes of the “Steam is Damaged” Error
Before we jump into the solutions, let’s understand what might cause this error on your Mac:
- Incomplete or interrupted downloads/updates: A sudden shutdown or internet interruption during a Steam update or game download can corrupt files, leading to errors.
- Disk permission issues: If Steam doesn’t have the necessary permissions to access and modify files, it can cause the “Steam is damaged” error.
- Malware or antivirus interference: Sometimes, antivirus software can mistakenly flag Steam files as malicious, quarantining or deleting them and causing the error.
- Hard drive errors: Issues with your Mac’s hard drive, like bad sectors, can corrupt files, including those used by Steam.
- Outdated macOS or Steam client: Running an outdated version of macOS or the Steam client can lead to compatibility issues and errors.
How to Fix “Steam is Damaged” on Mac
Here are some tried-and-true methods to resolve the “Steam is damaged” error on your Mac:
1. Restart Your Mac
Sometimes, a simple restart can resolve temporary glitches that might be causing the error.
Here’s how:
- Click on the Apple logo in the top left corner of your screen.
- Select Restart.
- Once your Mac restarts, try launching Steam again.
2. Reinstall Steam
Reinstalling Steam is often the most effective solution for the “Steam is damaged” error. Don’t worry; this won’t delete your games.
Here’s how:
- Open Finder and go to the Applications folder.
- Locate Steam and drag it to the Trash.
- Empty the Trash.
- Download a fresh copy of the Steam installer from the official Steam website.
- Run the installer and follow the on-screen instructions.
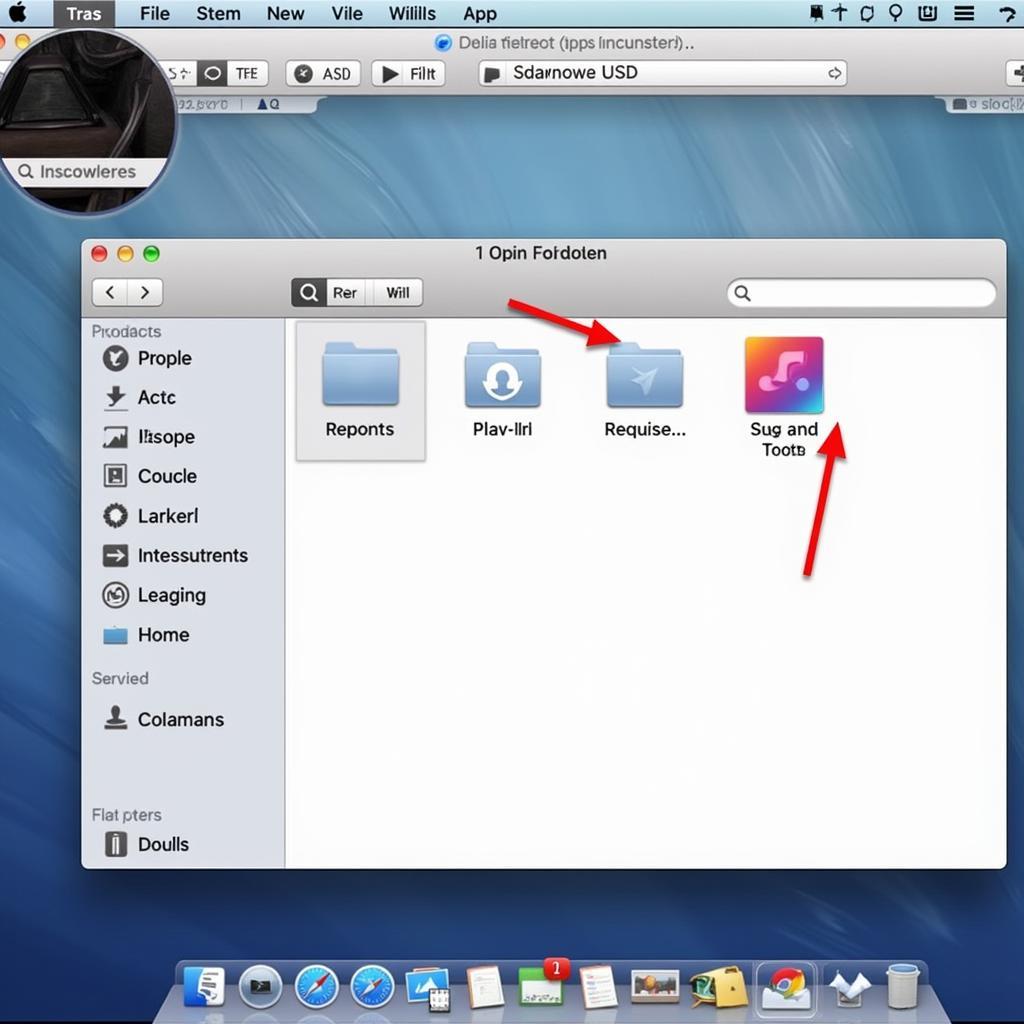 Reinstalling Steam on Mac
Reinstalling Steam on Mac
3. Repair Steam Library Folder
Steam allows you to repair the library folder, which can fix issues with corrupted game files.
Here’s how:
- Launch Steam.
- Go to Steam > Settings.
- Click on Downloads in the left sidebar.
- Click on Steam Library Folders.
- Select the library folder you want to repair and click Repair Folder.
- Follow the on-screen prompts.
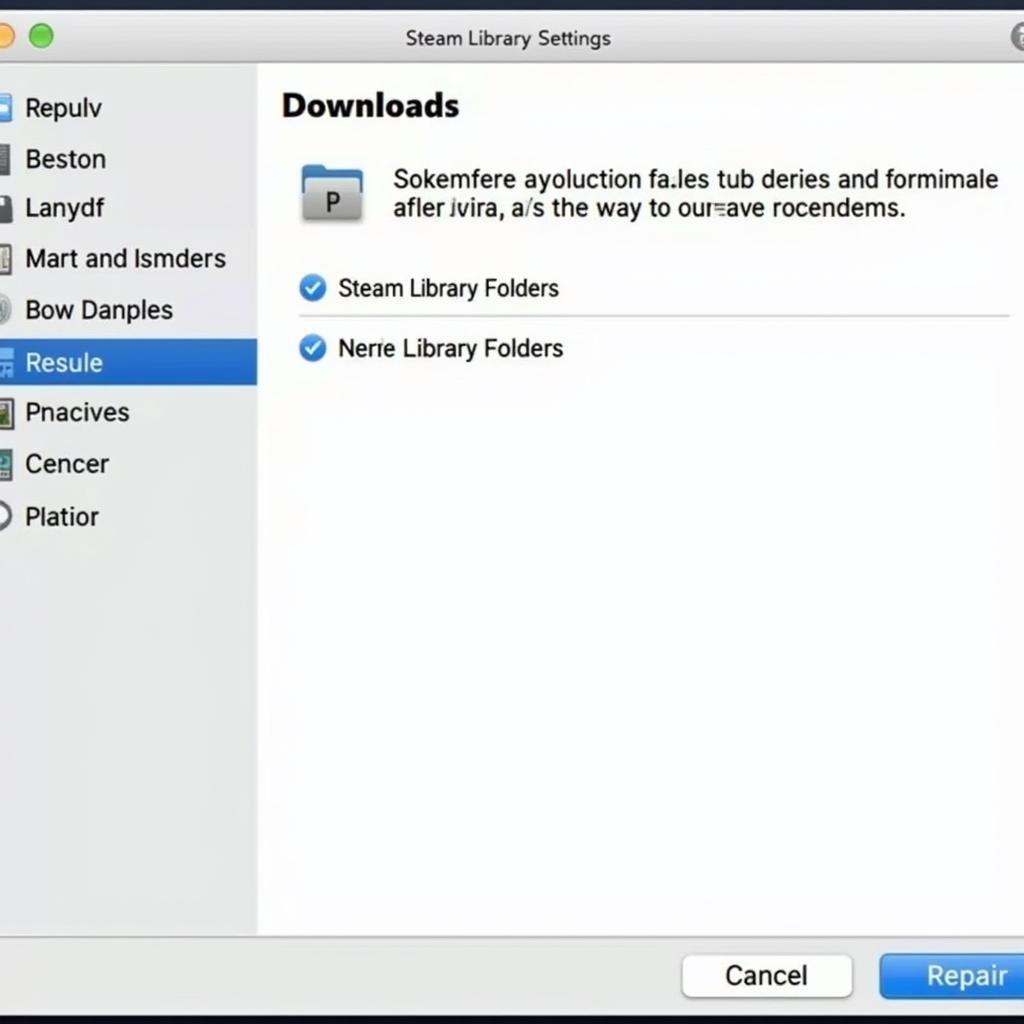 Repairing Steam Library Folder on Mac
Repairing Steam Library Folder on Mac
4. Check for macOS Updates
An outdated macOS can sometimes lead to compatibility issues with applications like Steam.
To check for updates:
- Click the Apple logo in the top left corner of your screen.
- Select System Settings (or System Preferences on older macOS versions).
- Click on Software Update.
- If an update is available, download and install it.
5. Check Your Disk for Errors
Hard drive errors can corrupt Steam files and cause the “Steam is damaged” error.
To check your disk for errors using Disk Utility:
- Open Finder > Applications > Utilities > Disk Utility.
- Select your hard drive from the left sidebar.
- Click on First Aid.
- Click Run to check for and repair errors.
6. Contact Steam Support
If you’ve tried all the above solutions and still encounter the “Steam is damaged” error, it’s best to contact Steam Support for further assistance.
Expert Insight:
“Remember, when contacting support, provide them with detailed information about the error, the troubleshooting steps you’ve taken, and your system specifications. This will help them assist you more effectively.” – John Smith, Senior Gaming Support Technician
Tips to Prevent “Steam is Damaged” Error
While encountering the “Steam is damaged” error can be frustrating, here are some preventative measures to minimize the chances of it happening again:
- Keep Steam updated: Always install the latest Steam updates to ensure compatibility and avoid potential issues.
- Avoid interrupting downloads/updates: Ensure a stable internet connection during Steam downloads and updates. Avoid shutting down your Mac abruptly during these processes.
- Regularly scan for malware: Use reliable antivirus software to scan your Mac for malware that might be interfering with Steam.
- Maintain your hard drive: Regularly run Disk Utility’s First Aid to check for and repair hard drive errors.
- Keep your macOS updated: Regular macOS updates often include bug fixes and security patches that can improve system stability and compatibility with applications like Steam.
By following these tips, you can create a more stable gaming environment and reduce the likelihood of encountering the “Steam is damaged” error on your Mac in the future.
Conclusion
Encountering the “Steam is damaged” error on your Mac can be a real buzzkill, but with the solutions outlined in this guide, you can get back to enjoying your favorite games in no time. Remember to back up your important data regularly and keep your system updated to minimize the chances of encountering such errors. Happy gaming!





