This guide provides a comprehensive, step-by-step walkthrough on How To Uninstall Outplayed, covering all potential scenarios and addressing common issues. We’ll explore different uninstallation methods, ensuring you can completely remove the software from your system.
Understanding the Need to Uninstall Outplayed
Sometimes, uninstalling software isn’t as straightforward as it seems. Residual files, registry entries, and other remnants can clutter your system. This guide aims to help you avoid such issues when uninstalling Outplayed.
Using the Built-in Windows Uninstaller
The most common way to uninstall any software, including Outplayed, is through the built-in Windows uninstaller.
- Open the Start Menu and search for “Add or remove programs.”
- Click on “Add or remove programs” to open the application list.
- Locate “Outplayed” in the list of installed programs.
- Click on “Outplayed” and then select “Uninstall.”
- Follow the on-screen prompts to complete the uninstallation process.
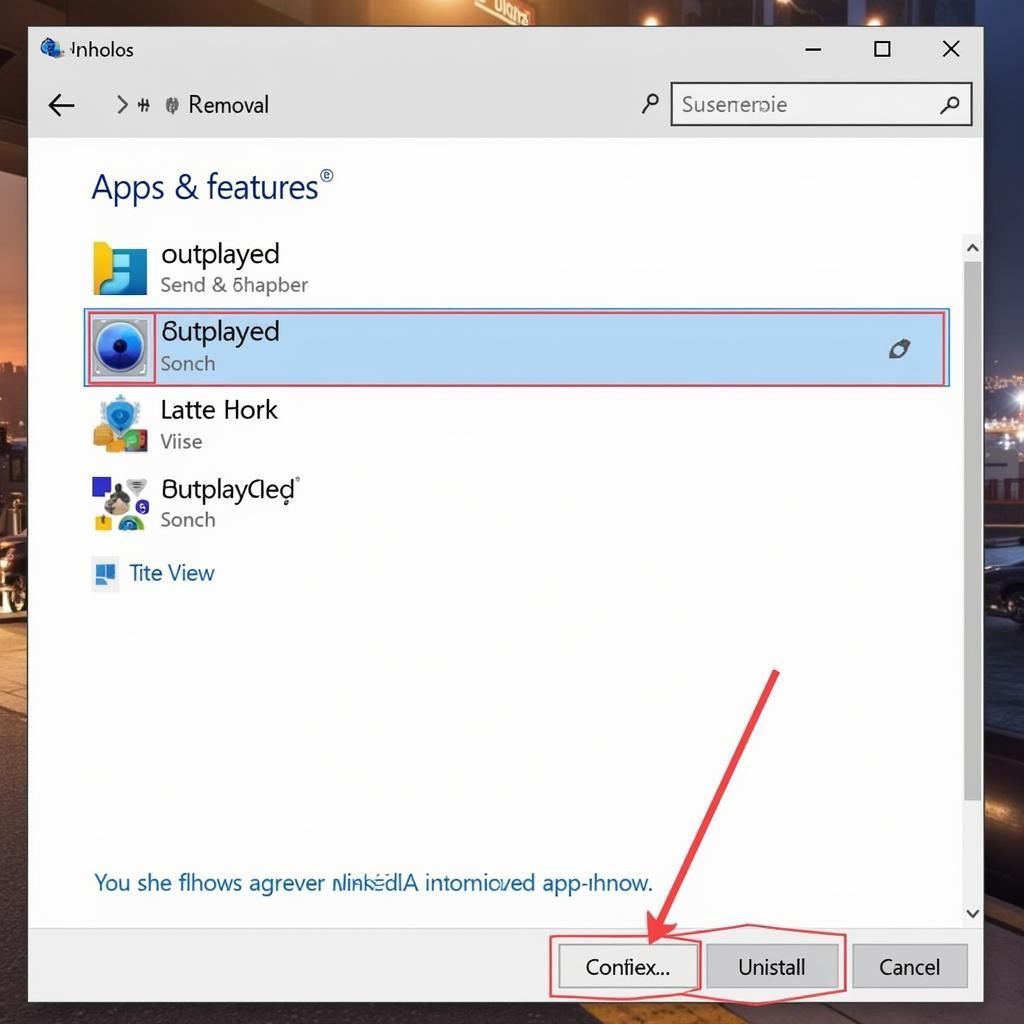 Uninstalling Outplayed using Windows settings
Uninstalling Outplayed using Windows settings
Uninstalling Outplayed Using a Third-Party Uninstaller
Third-party uninstallers often offer a more thorough removal of software, including leftover files and registry entries. Several reputable options are available online.
- Download and install a reliable third-party uninstaller.
- Launch the uninstaller and locate “Outplayed” in the list of installed applications.
- Select “Outplayed” and click “Uninstall.”
- Follow the on-screen prompts to complete the uninstallation. Most third-party uninstallers will also scan for and remove residual files.
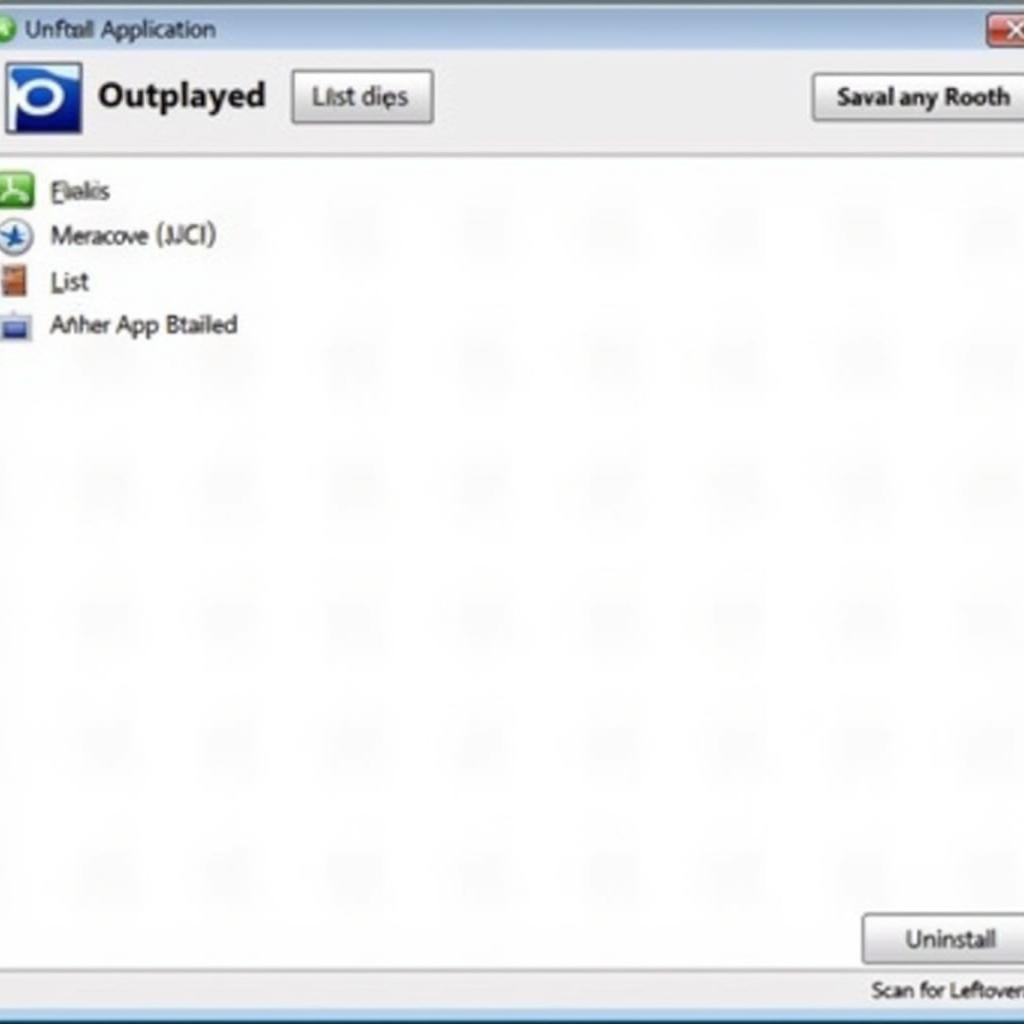 Using a third-party uninstaller to remove Outplayed
Using a third-party uninstaller to remove Outplayed
Manually Removing Outplayed (Advanced Users)
For advanced users comfortable navigating system files and the registry, manual removal is an option. However, proceed with caution, as incorrect modifications can negatively impact system stability.
- Uninstall Outplayed using the standard Windows method or a third-party uninstaller.
- Search for and delete any remaining Outplayed folders in your Program Files directory.
- Open the Registry Editor (by typing “regedit” in the Start Menu search bar).
- Carefully search for and delete any registry keys related to Outplayed.
- Restart your computer.
Caution: Modifying the registry incorrectly can cause serious problems. Back up your registry before making any changes.
Troubleshooting Common Uninstallation Issues
Sometimes, you might encounter issues during the uninstallation process. Here are some common problems and their solutions:
- Outplayed is not listed in the installed programs: Try restarting your computer. If it still doesn’t appear, consider using a third-party uninstaller.
- The uninstallation process freezes: Try running the uninstaller as an administrator. If that doesn’t work, try manually ending the Outplayed process in Task Manager before attempting to uninstall again.
- Error messages appear during uninstallation: Note down the specific error message and search online for solutions.
Conclusion: Uninstalling Outplayed Effectively
Uninstalling Outplayed, whether through the built-in Windows uninstaller, a third-party tool, or manual removal, should now be a straightforward process. By following these steps, you can ensure a clean uninstall and keep your system optimized.
FAQ
- Why might I want to uninstall Outplayed?
- What’s the difference between using the built-in uninstaller and a third-party tool?
- Is manually uninstalling Outplayed risky?
- What should I do if I encounter an error message during uninstallation?
- How do I know if Outplayed has been completely uninstalled?
- Can I reinstall Outplayed after uninstalling it?
- Where can I find more information about Outplayed?
Related articles you may find useful:
- “Optimizing your gaming PC for peak performance”
- “Troubleshooting common gaming software issues”
Need further assistance? Contact us at Phone: 0902476650, Email: [email protected] Or visit us at: 139 Đ. Võ Văn Kiệt, Hoà Long, Bà Rịa, Bà Rịa – Vũng Tàu, Việt Nam. We have a 24/7 customer support team ready to help.





