Substitute Folders, also known as symbolic links or symlinks, are powerful tools that can significantly enhance your file management system. They act as shortcuts or pointers to another folder located elsewhere on your computer or even on a network. Utilizing substitute folders effectively can streamline workflows, save storage space, and simplify access to frequently used files and directories.
Understanding the Power of Substitute Folders
Substitute folders offer a versatile way to organize and access your data without physically duplicating files. Imagine needing to access project files scattered across different drives or network locations. Instead of navigating through multiple folders, a substitute folder allows you to create a single access point, simplifying your workflow. This is especially helpful when dealing with large projects or frequently accessed data. They’re essentially virtual bridges connecting you directly to the target folder.
Why Use Substitute Folders?
- Centralized Access: Consolidate files scattered across different locations into a single, easily accessible point.
- Storage Optimization: Avoid duplicating files, saving valuable disk space, especially useful for large files and projects.
- Simplified Workflows: Streamline access to frequently used files and directories, boosting productivity.
- Version Control: By linking to a central repository, substitute folders can help maintain consistent versions of files across different systems.
- Backup and Synchronization: Simplify backup and synchronization processes by having a single point of access to all linked files.
Creating and Managing Substitute Folders
Creating substitute folders is relatively simple, regardless of your operating system. Most operating systems offer built-in tools to create these links. The process generally involves specifying the target folder and the location where you want to create the substitute folder.
Creating Substitute Folders in Windows
In Windows, you can create substitute folders using the mklink command in the command prompt. For instance, the command mklink /D C:MySubstituteFolder D:TargetFolder creates a substitute folder named “MySubstituteFolder” on your C: drive, pointing to the “TargetFolder” on your D: drive.
Creating Substitute Folders in macOS and Linux
macOS and Linux systems use the ln command with the -s flag to create symbolic links (the equivalent of substitute folders). The command ln -s /path/to/target/folder /path/to/substitute/folder creates a symbolic link at the specified location.
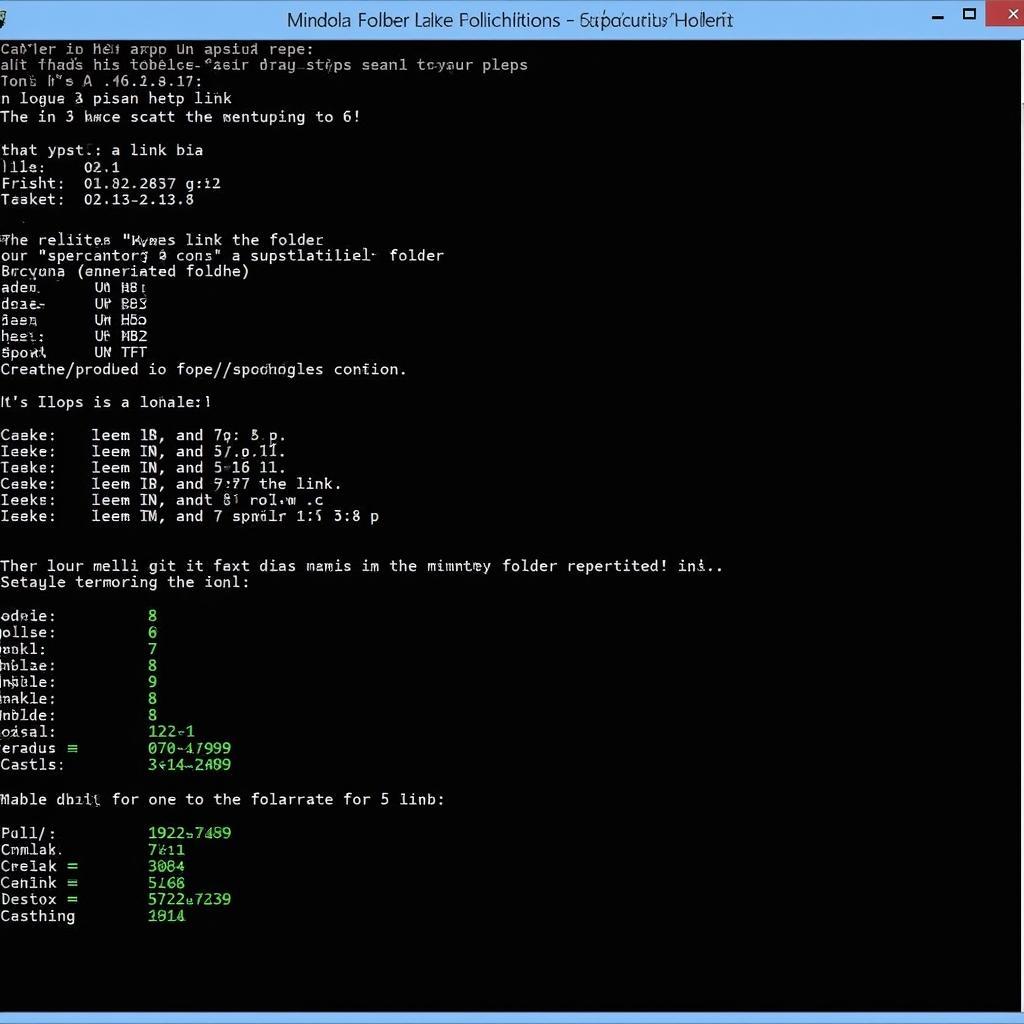 Creating Substitute Folders via Command Line
Creating Substitute Folders via Command Line
Best Practices for Using Substitute Folders
While substitute folders are incredibly useful, following best practices ensures they contribute positively to your file management strategy.
- Clear Naming Conventions: Use descriptive names for your substitute folders to easily identify their purpose and the target location.
- Documentation: Maintain a record of your substitute folders, their target locations, and their purpose to avoid confusion and potential issues.
- Regular Maintenance: Periodically review and update your substitute folders to ensure they point to the correct locations and are still relevant to your workflow.
- Avoid Circular Links: Be mindful of creating circular links, where a substitute folder points to another substitute folder that eventually points back to the original, leading to infinite loops.
Troubleshooting Substitute Folder Issues
Occasionally, you might encounter issues with substitute folders, such as broken links or permission errors. Understanding common troubleshooting steps can help you quickly resolve these issues. Checking the target folder’s existence, verifying permissions, and recreating the link are often effective solutions.
![]() Broken Substitute Folder Icon
Broken Substitute Folder Icon
Conclusion
Substitute folders offer a powerful and efficient way to manage your files and folders. By understanding how to create, manage, and troubleshoot them, you can unlock their full potential and streamline your workflow. Leveraging substitute folders effectively can significantly enhance your overall file organization and access, ultimately boosting productivity.
FAQ
- What is the difference between a substitute folder and copying a folder?
- Can I create substitute folders across different operating systems?
- What happens if I delete the target folder of a substitute folder?
- How can I identify a broken substitute folder link?
- Are there any security risks associated with using substitute folders?
- Can I use substitute folders with cloud storage services?
- How do I change the target location of an existing substitute folder?
For any assistance, please contact Phone Number: 0902476650, Email: [email protected] Or visit our address: 139 Đ. Võ Văn Kiệt, Hoà Long, Bà Rịa, Bà Rịa – Vũng Tàu, Việt Nam. We have a 24/7 customer support team.





