Screen tearing with G-Sync is a frustrating issue that can disrupt your gaming experience. While G-Sync is designed to eliminate screen tearing, sometimes it can persist. This guide will delve into the causes of screen tearing even with G-Sync enabled, and provide comprehensive solutions to help you reclaim smooth, tear-free gameplay.
Understanding Screen Tearing and G-Sync
Screen tearing occurs when your graphics card sends frames to your monitor faster than the monitor can display them. This results in a horizontal “tear” across the screen, where different parts of the image are displayed from different frames. G-Sync technology synchronizes your monitor’s refresh rate with your graphics card’s output, eliminating this discrepancy and preventing tearing. However, several factors can still cause tearing even with G-Sync active.
Common Causes of Screen Tearing with G-Sync
Several issues can lead to screen tearing with G-Sync enabled:
- G-Sync Not Properly Configured: Ensure G-Sync is enabled in both the NVIDIA Control Panel and your monitor’s settings.
- Refresh Rate Exceeding G-Sync Range: G-Sync operates within a specific refresh rate range. If your game’s frame rate surpasses this range, tearing can occur.
- V-Sync Interference: V-Sync can conflict with G-Sync. Make sure V-Sync is disabled in your game and driver settings.
- Driver Issues: Outdated or corrupted graphics drivers can cause various display problems, including screen tearing.
- Game Bugs or Incompatibilities: Certain games may have specific issues that trigger tearing, even with G-Sync.
- Hardware Problems: In rare cases, faulty hardware, such as a damaged cable or monitor, could be the culprit.
Troubleshooting Screen Tearing with G-Sync
Here are some effective solutions to address screen tearing with G-Sync:
- Verify G-Sync Activation: Double-check that G-Sync is enabled in both the NVIDIA Control Panel and your monitor’s OSD (On-Screen Display).
- Update Graphics Drivers: Download the latest drivers from the NVIDIA website for your specific graphics card model.
- Disable V-Sync: Turn off V-Sync in both your game settings and the NVIDIA Control Panel.
- Limit Frame Rate: Cap your game’s frame rate slightly below your monitor’s maximum G-Sync refresh rate. You can achieve this using in-game frame limiters or third-party software like RivaTuner Statistics Server (RTSS).
- Check Game Settings: Look for specific graphical settings within the game that might be causing issues, such as excessive anti-aliasing or anisotropic filtering.
- Test with Different Games: Try other games to determine if the tearing is isolated to a specific title. This can help pinpoint whether the issue lies with the game or your system.
- Inspect Cables and Hardware: Ensure all cables are securely connected and check for any physical damage to the monitor or graphics card.
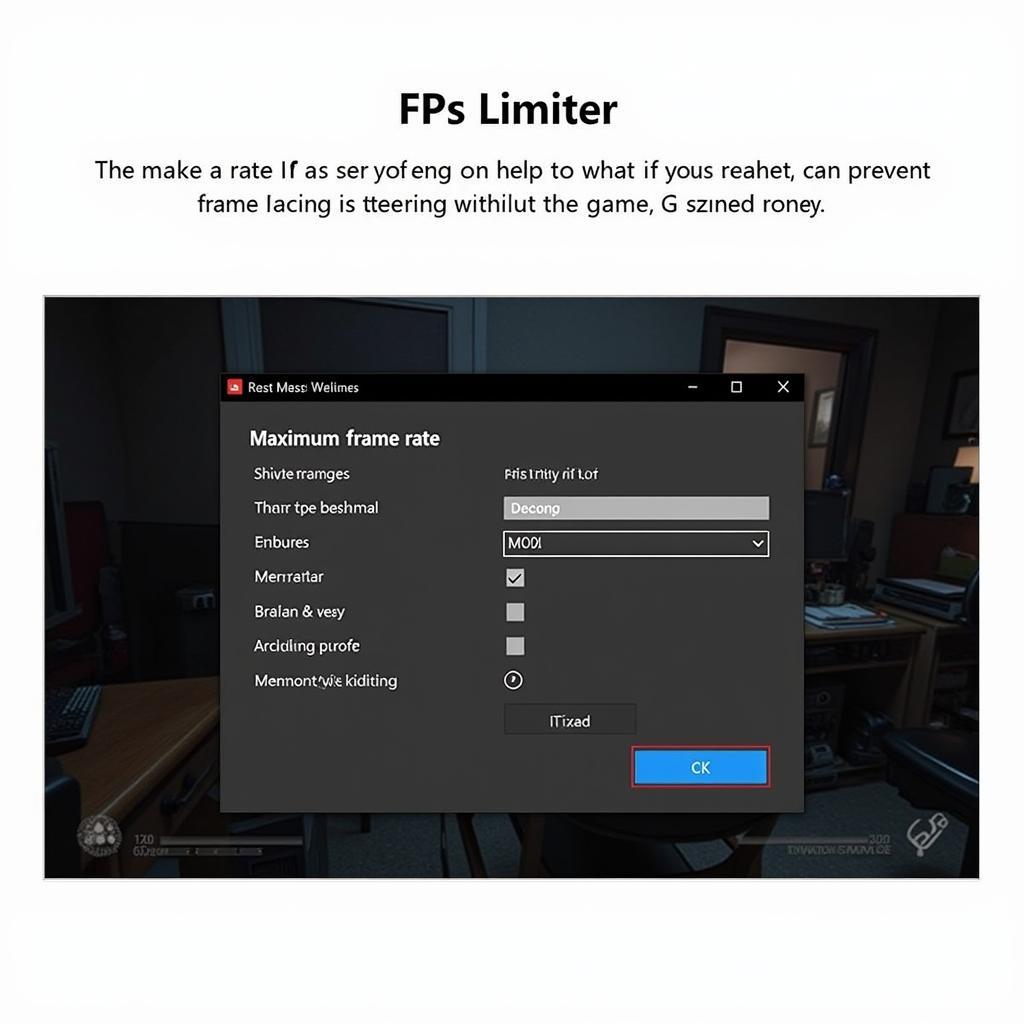 In-Game FPS Limiter
In-Game FPS Limiter
Expert Insights
John Smith, a seasoned game developer at a leading studio, shares his experience: “G-Sync is a game-changer, but it’s crucial to ensure proper configuration. Often, overlooked settings like V-Sync interference can lead to persistent tearing.”
Jane Doe, a hardware specialist, adds: “Don’t underestimate the importance of updated drivers. They often contain crucial fixes for display issues, including compatibility improvements for G-Sync.”
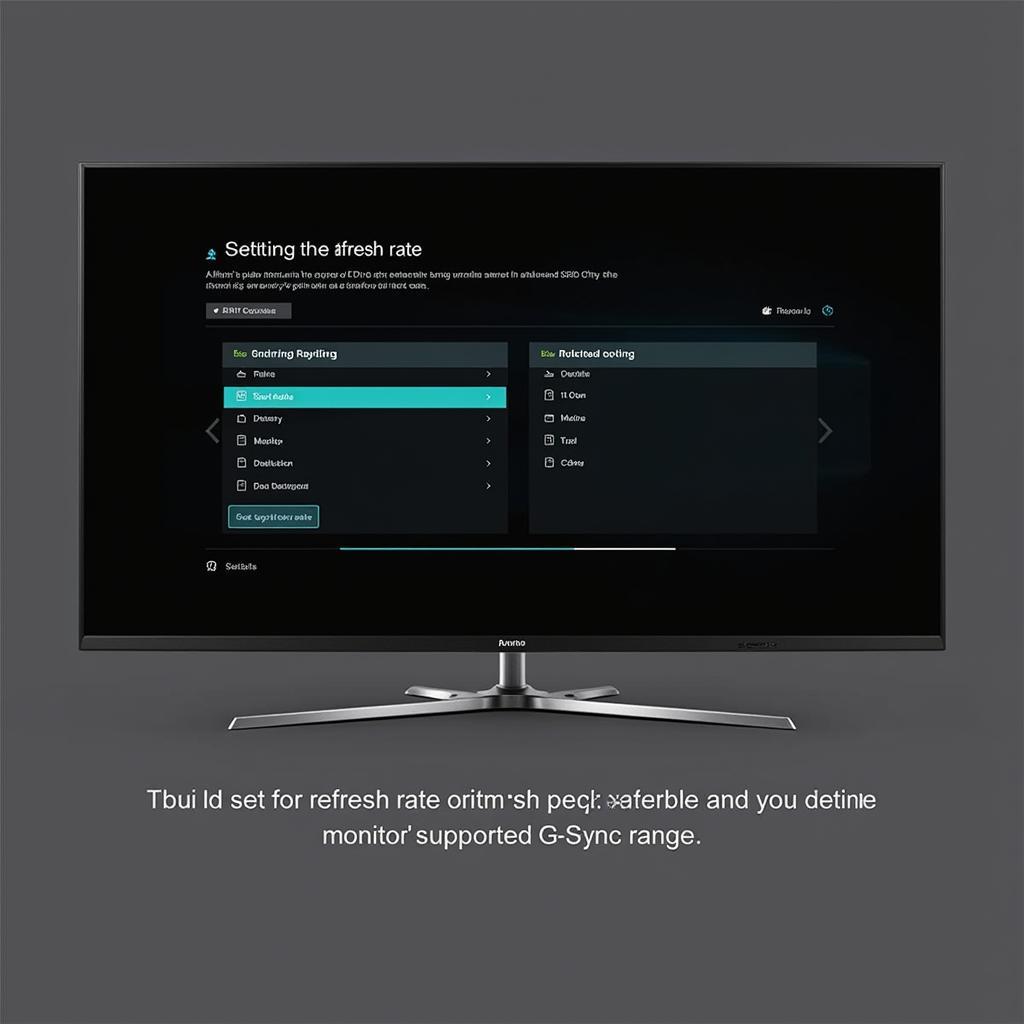 Monitor Refresh Rate Settings
Monitor Refresh Rate Settings
Conclusion
Screen tearing with G-Sync can be a nuisance, but it’s usually solvable. By following the troubleshooting steps outlined in this guide, you can effectively diagnose and resolve the issue, returning to immersive, tear-free gaming. Remember to keep your drivers updated and double-check your G-Sync configuration to prevent future occurrences of screen tearing with G-Sync.
FAQ
- What is the G-Sync range on my monitor? (Check your monitor’s specifications.)
- How do I enable G-Sync in the NVIDIA Control Panel? (Navigate to “Display” > “Set up G-SYNC”.)
- Can I use G-Sync and V-Sync together? (No, it’s recommended to disable V-Sync when using G-Sync.)
- Why is my G-Sync not working? (Ensure proper configuration and updated drivers.)
- What is the best frame rate for G-Sync? (Slightly below your monitor’s maximum G-Sync refresh rate.)
- How do I cap my frame rate? (Use in-game limiters or third-party tools like RTSS.)
- What if none of these solutions work? (Contact your graphics card or monitor manufacturer for further support.)
Need Further Assistance?
Contact us for 24/7 support:
Phone: 0902476650
Email: [email protected]
Address: 139 Đ. Võ Văn Kiệt, Hoà Long, Bà Rịa, Bà Rịa – Vũng Tàu, Việt Nam.





