Your Steam game refusing to launch on your Mac can be incredibly frustrating. Whether it’s a brand new title or an old favorite, seeing that dreaded “damaged and can’t be opened” error message can put a damper on your gaming plans. This guide provides comprehensive solutions to help you get back in the game quickly.
Common Reasons Why Steam Games Won’t Open on Mac
Several factors can contribute to this frustrating issue. Let’s explore some of the most common culprits:
- Corrupted Game Files: This is often the primary reason. Downloads can sometimes get interrupted, leading to incomplete or damaged files.
- Outdated Drivers: Outdated graphics drivers can cause compatibility issues with newer games.
- macOS Compatibility Problems: Some games might not be fully optimized for the latest macOS version.
- Insufficient Disk Space: A lack of free space on your hard drive can prevent games from launching or running smoothly.
- Firewall Interference: Your firewall might be blocking the game’s connection to Steam servers.
- Antivirus Software Conflicts: Overzealous antivirus software can sometimes flag game files as malicious, preventing them from running.
Effective Solutions to Fix a Damaged Steam Game on Mac
Now that we understand the potential causes, let’s dive into the solutions:
Verify Integrity of Game Files
This is the first and often most effective solution. Steam has a built-in feature to check for corrupted files and automatically repair them.
- Open your Steam library.
- Right-click on the problematic game.
- Select “Properties”.
- Navigate to the “Local Files” tab.
- Click “Verify Integrity of Game Files”.
This process will scan the game’s files and replace any corrupted or missing ones.
Update Your Graphics Drivers
Outdated or corrupted graphics drivers are a common source of gaming issues. Make sure your drivers are up-to-date.
- For dedicated GPUs: Check the website of your graphics card manufacturer (Nvidia, AMD, Intel) for the latest drivers compatible with your macOS version.
- For integrated GPUs: Ensure your macOS is updated, as integrated graphics drivers are typically updated through system updates.
Check macOS Compatibility
Some games may not be compatible with older or newer macOS versions. Check the game’s system requirements on its Steam page. Consider updating your macOS if necessary or checking the Steam forums for potential workarounds for compatibility issues.
Free Up Disk Space
Ensure you have sufficient free space on your hard drive. Deleting unnecessary files or moving large files to an external drive can free up space and potentially resolve the issue.
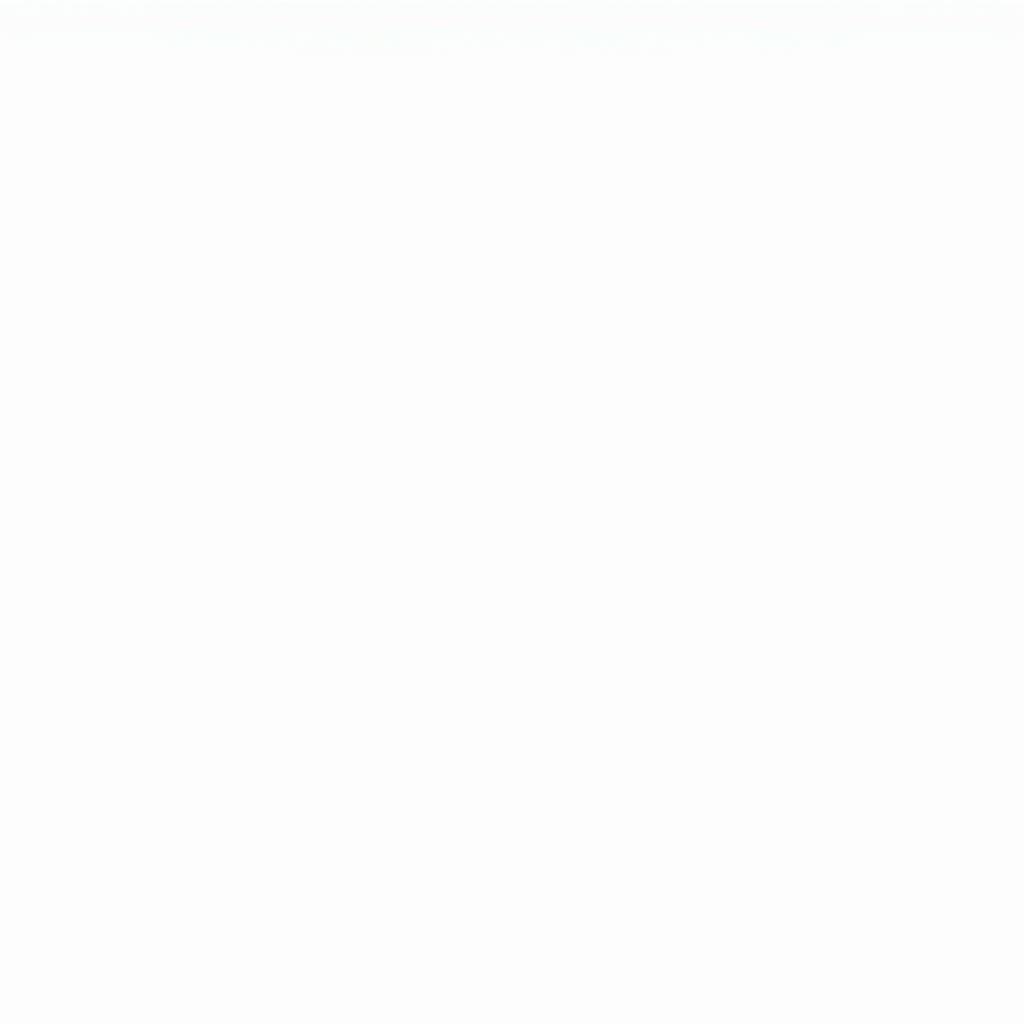 Freeing Up Disk Space on macOS
Freeing Up Disk Space on macOS
Check Firewall and Antivirus Settings
Temporarily disable your firewall and antivirus software to see if they’re interfering with the game. If the game launches, add an exception for the game in your firewall and antivirus settings.
Reinstall the Game
If all else fails, uninstalling and reinstalling the game can often resolve persistent issues.
- Open your Steam library.
- Right-click on the game.
- Select “Uninstall”.
- Restart your Mac.
- Reinstall the game from your Steam library.
Conclusion
Dealing with a damaged Steam game on your Mac can be a nuisance, but the solutions outlined above can often get you back to gaming quickly. Remember to verify the integrity of game files first, then check your drivers, macOS compatibility, and disk space. If the problem persists, adjusting your firewall or antivirus settings or reinstalling the game might be necessary. By systematically troubleshooting the issue, you can overcome this hurdle and enjoy your Steam games without interruption.
FAQ
- What should I do if none of these solutions work? Contact Steam support for further assistance. They have dedicated teams to help troubleshoot complex issues.
- Could a slow internet connection cause this issue? A slow connection can lead to corrupted downloads. Try verifying the integrity of game files.
- Will reinstalling the game delete my saved progress? Steam Cloud saves usually protect your progress, but it’s always wise to back up your save files before reinstalling.
- How can I prevent this issue in the future? Ensure a stable internet connection during downloads and keep your drivers and macOS updated.
- Are there any Mac-specific troubleshooting tools for Steam games? While not specifically for Steam, general macOS troubleshooting tools can sometimes help identify underlying system issues.
- Does the issue occur with all my Steam games, or just one? If it’s just one game, the problem likely lies with that specific game’s files. If it’s all games, there might be a broader system issue.
- Can running other applications simultaneously affect game performance and cause errors? Running resource-intensive applications can strain your system and potentially lead to game issues. Try closing unnecessary applications before launching your game.
Need further assistance? Please contact us at Phone Number: 0902476650, Email: [email protected] or visit us at 139 Đ. Võ Văn Kiệt, Hoà Long, Bà Rịa, Bà Rịa – Vũng Tàu, Vietnam. We have a 24/7 customer support team ready to help.





