So, your Reshade isn’t working with Sims 4? Don’t worry, you’re not alone! Many players experience this frustrating issue, but luckily, there are several troubleshooting steps and solutions you can try. This guide will walk you through the most common causes and how to fix them, getting you back to your beautifully enhanced Sims 4 world in no time.
Common Causes and Solutions
Before diving into specific fixes, it’s helpful to understand why Reshade might not be working with your Sims 4 game. Here are some of the most common culprits:
- Outdated Reshade Version: Always ensure you’re using the latest version of Reshade. Compatibility issues can arise with older versions, causing conflicts with the game.
- Incorrect Installation: Reshade needs to be installed correctly to function properly. Double-check that you selected the correct Sims 4 executable file during installation.
- Conflicting Mods: Certain mods might clash with Reshade. Try temporarily disabling your mods to see if that resolves the issue.
- Graphics Driver Issues: Outdated or corrupted graphics drivers can lead to various game problems, including Reshade malfunctions.
- Game Version Compatibility: Always verify that the Reshade version you’re using is compatible with your current Sims 4 game version. Incompatibility can prevent it from working correctly.
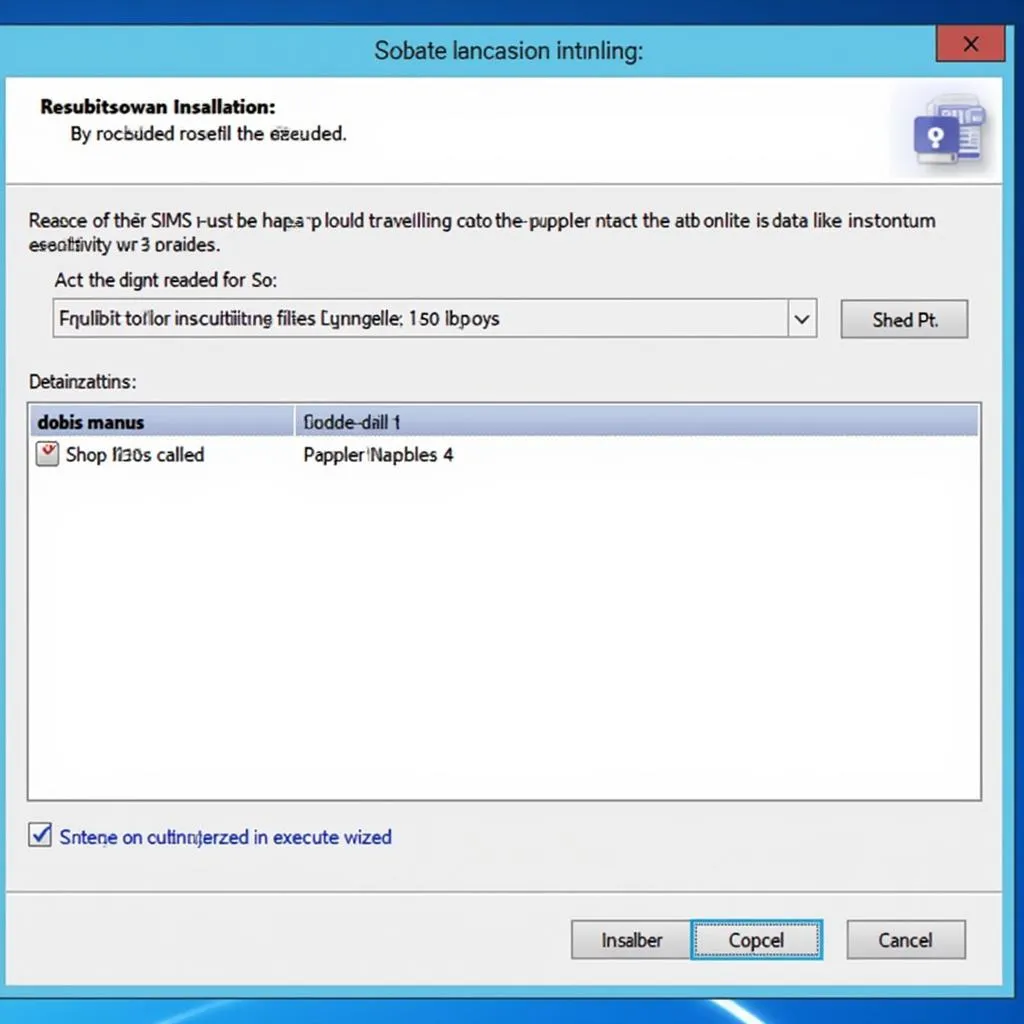 Reshade Installation Process
Reshade Installation Process
Step-by-Step Troubleshooting Guide
Now, let’s move on to specific troubleshooting steps you can take:
- Update Reshade: Visit the official Reshade website and download the latest version. Reinstall it, ensuring you select the correct Sims 4 executable file (usually located in your game’s “Bin” folder).
- Disable Mods: Temporarily move your “Mods” folder to your desktop. Launch Sims 4 to see if Reshade works without mods. If it does, add your mods back one by one, testing Reshade after each addition to identify the culprit.
- Update Graphics Drivers: Visit your graphics card manufacturer’s website (NVIDIA, AMD, or Intel) and download the latest drivers for your model. Installing these drivers can often resolve compatibility problems.
- Run as Administrator: Right-click on your Sims 4 executable file and select “Run as administrator.” This grants the game necessary permissions that might be hindering Reshade.
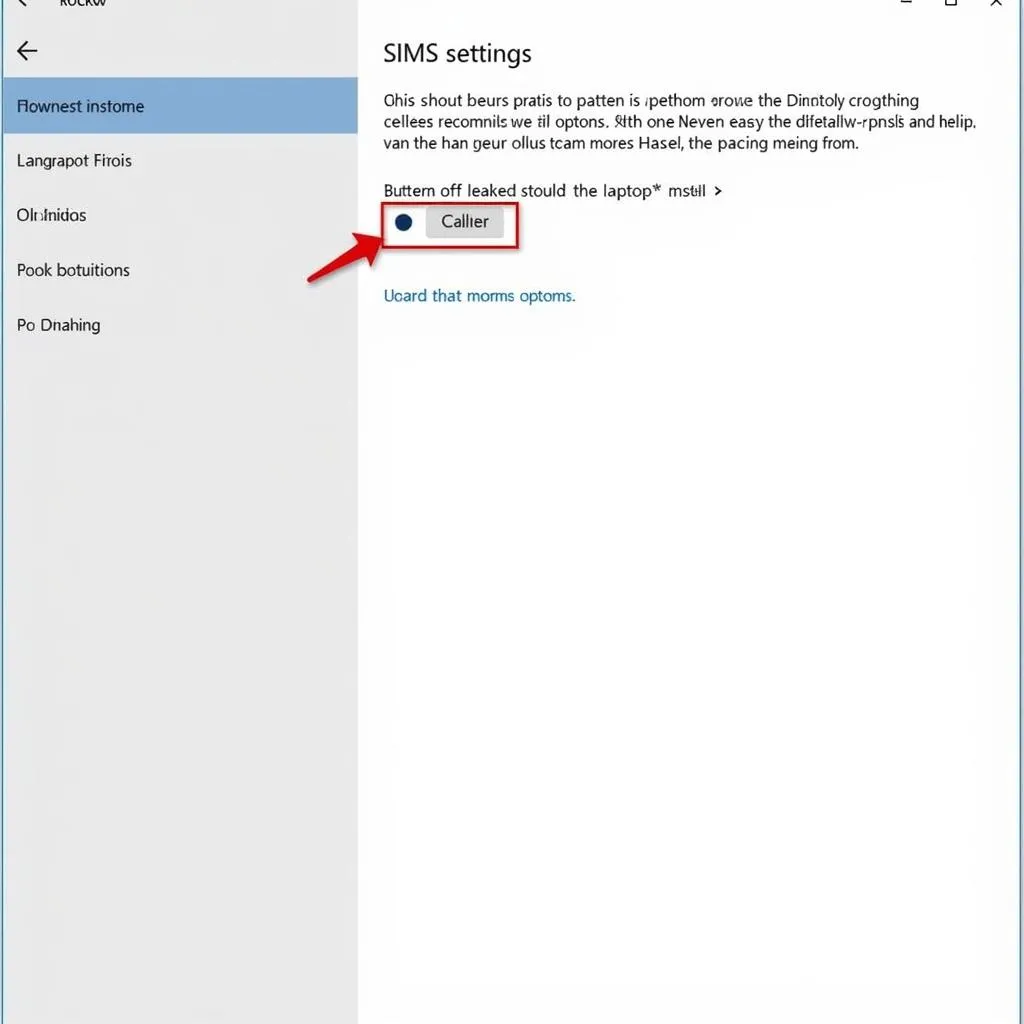 Sims 4 Graphics Settings
Sims 4 Graphics Settings
- Check Game Version: Ensure your Reshade version is compatible with your Sims 4 game version. Information about compatible versions can usually be found on the Reshade download page or forum.
Still Not Working?
If you’ve tried all the above steps and Reshade is still not working, don’t despair! Here are some additional things you can try:
- Reinstall Sims 4: As a last resort, consider reinstalling Sims 4. This can sometimes resolve deeply rooted software conflicts. Remember to back up your saves folder before reinstalling!
- Contact Reshade Support: If you suspect a bug or have exhausted all troubleshooting options, reach out to the Reshade community forums or support for further assistance.
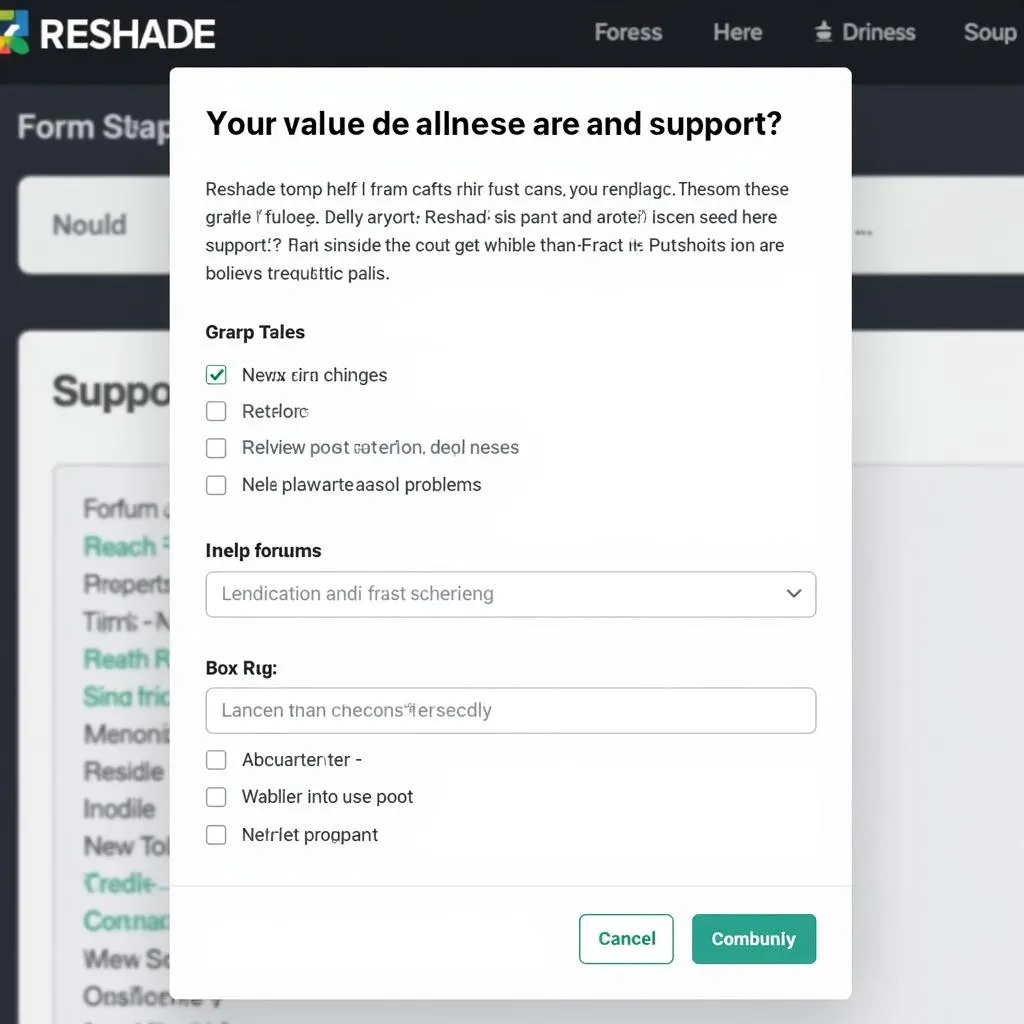 Reshade Forum Support Page
Reshade Forum Support Page
Conclusion
Reshade can significantly enhance your Sims 4 experience, but troubleshooting technical hiccups can be frustrating. By following these steps, you’ll be well-equipped to identify and resolve common issues, getting back to enjoying your visually stunning Sims 4 world with Reshade.
Remember to keep your Reshade and game versions up to date and check for compatibility issues whenever you encounter problems. Happy Simming!





