Want to free up some space on your hard drive? Maybe you’re just not feeling the heat of battle in Enlisted anymore. Whatever your reason, uninstalling a game is a pretty common task for PC gamers. This guide will walk you through the process of completely uninstalling Enlisted from your system, ensuring a clean removal. Let’s get started!
Uninstalling Enlisted: The Easy Way
The simplest way to uninstall Enlisted is directly through your Windows settings:
- Open your Windows Start Menu. You can do this by clicking the Windows icon in the bottom-left corner of your screen.
- Navigate to Settings. Look for the gear icon, usually located above the power button in the Start Menu.
- Click on “Apps”. This will take you to a menu where you can manage all the apps installed on your system.
- Search for “Enlisted”. Use the search bar at the top of the “Apps & features” list to quickly find the game.
- Select “Uninstall”. Click on the Enlisted game in the list, and an “Uninstall” button should appear.
- Confirm the uninstallation. Windows might ask you to confirm your choice. Click “Uninstall” again to proceed.
Follow the on-screen prompts, and Windows will remove Enlisted from your computer.
Using the Game Launcher for Uninstallation
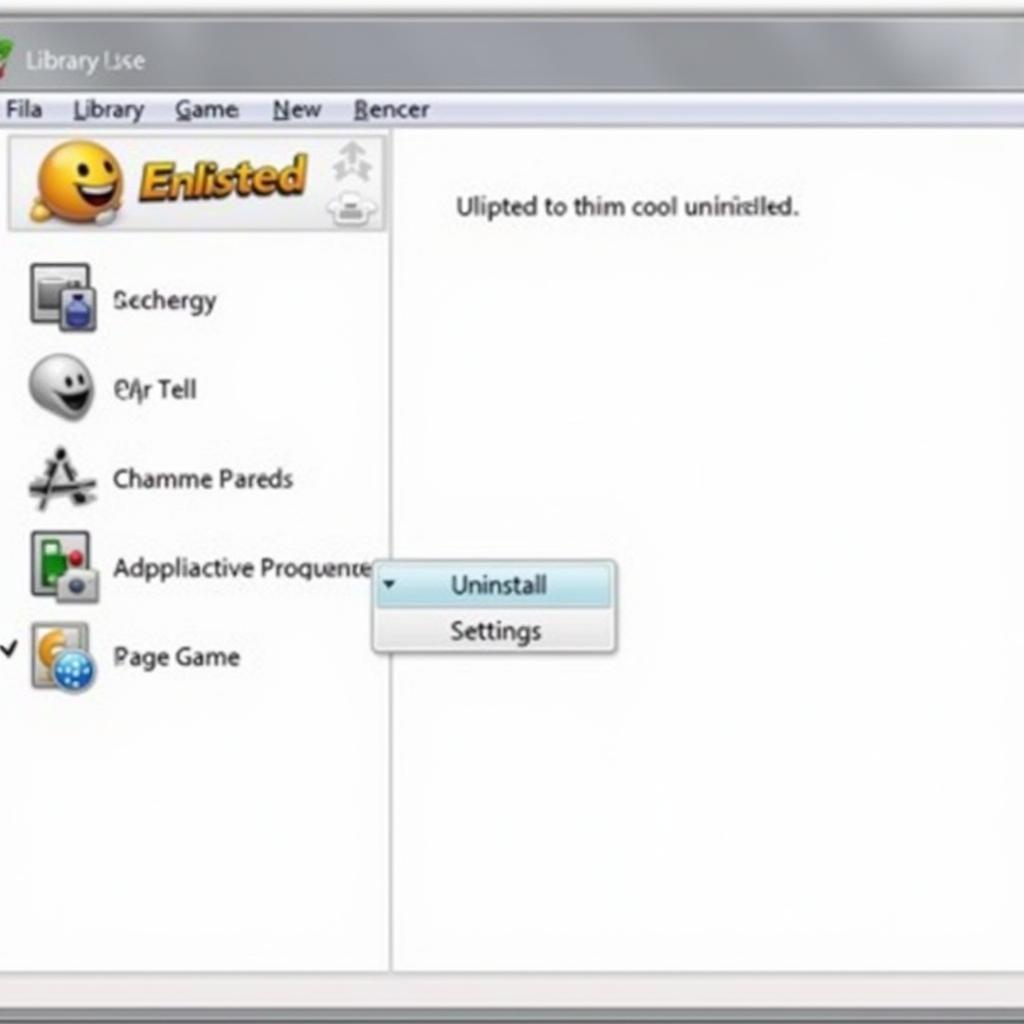 Uninstalling Enlisted from the game launcher
Uninstalling Enlisted from the game launcher
Some games, including Enlisted, are managed through dedicated game launchers. Here’s how to uninstall using a launcher like Gaijin.Net:
- Open your Gaijin.Net Launcher. Log in if required.
- Locate Enlisted in your game library.
- Click on the settings icon (usually a gear or three dots) next to the game.
- Select “Uninstall”.
- Confirm your choice and allow the launcher to remove the game.
What if I Run Into Problems?
Sometimes, uninstallations don’t go as smoothly as planned. Here are a few common issues and how to fix them:
- “Enlisted is still running” error: Make sure you’ve completely exited the game and the launcher before uninstalling. Check your system tray (bottom-right corner of the screen) for any running background processes related to Enlisted.
- The uninstall button is grayed out: This could mean the game is currently updating or that your system doesn’t have the necessary permissions to uninstall it. Try restarting your computer or logging in as an administrator and trying again.
- The uninstallation process gets stuck: If the progress bar freezes, try waiting a few minutes. If it doesn’t budge, you might have to force-quit the uninstallation process and try again. You can do this by pressing Ctrl+Shift+Esc to open Task Manager, finding the uninstaller process, and clicking “End task”.
Pro Tip from John Smith, Senior Game Developer: “If you’re having trouble uninstalling a game, using a third-party uninstaller program can often help. These programs are designed to completely remove all files and registry entries associated with a specific application, ensuring a clean uninstall.”
Conclusion
Uninstalling Enlisted is usually a straightforward process, whether you choose to do it through Windows settings or the Gaijin.Net launcher. If you do encounter any problems, don’t hesitate to try the troubleshooting tips provided. By following these steps, you can successfully free up space on your computer and move on to your next gaming adventure!
Need more help? Contact us!
Phone: 0902476650
Email: [email protected]
Address: 139 Đ. Võ Văn Kiệt, Hoà Long, Bà Rịa, Bà Rịa – Vũng Tàu, Việt Nam.
Our customer support team is available 24/7 to assist you!





