You’re sitting at your computer, maybe browsing the web or catching up on some work, and you notice something unfamiliar. An application called OneLaunch is running, and you have no recollection of ever installing it. Sound familiar? You’re not alone. Many users have encountered this situation, wondering, “How did OneLaunch get on my computer?” Let’s delve into the common ways this software finds its way onto systems and how you can address it.
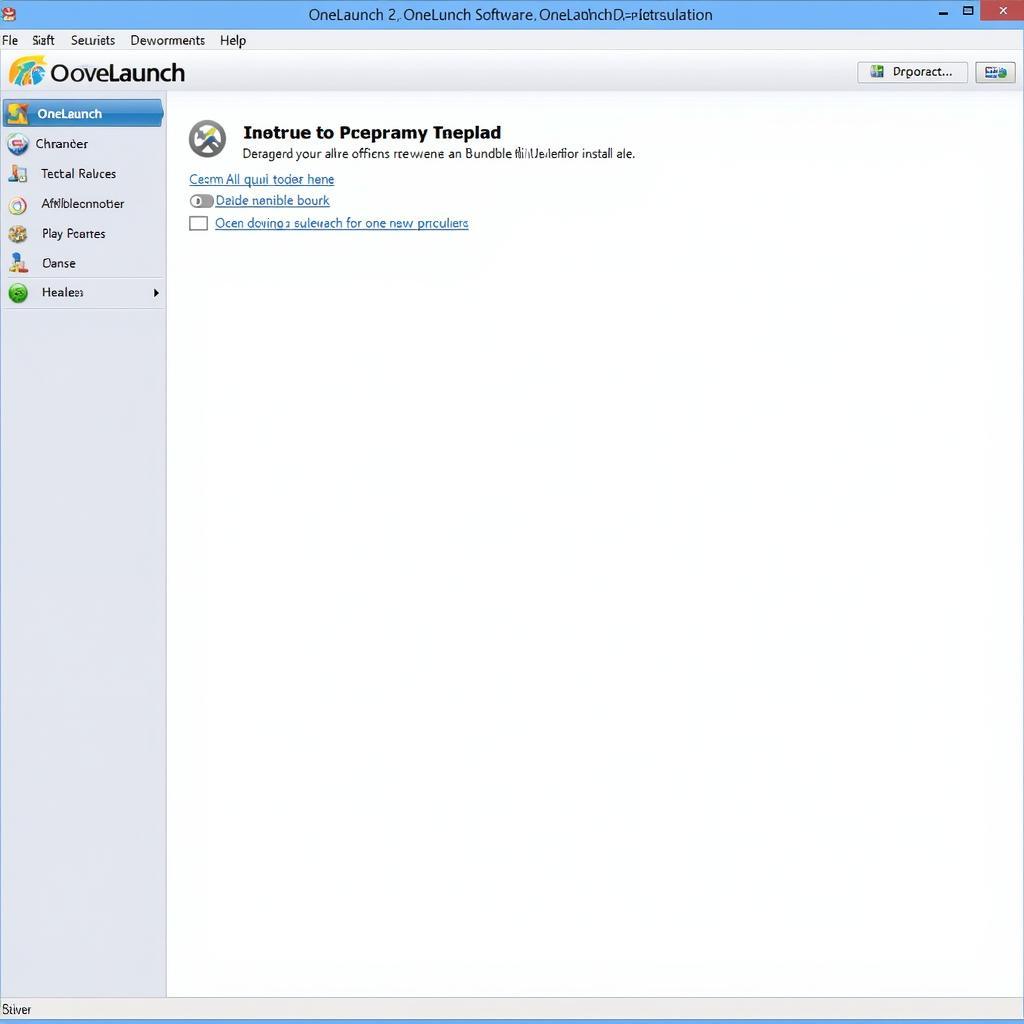 OneLaunch Software Installation
OneLaunch Software Installation
Bundled Installations: A Sneaky Entry Point
One of the most prevalent ways OneLaunch ends up on computers is through a method known as “bundling.” This occurs when software developers package their application alongside another program you might intentionally be downloading. During the installation of the primary software, you may be presented with options to install additional programs, often pre-selected, and OneLaunch could be one of them.
Failing to uncheck these pre-selected options during installation, especially if you’re swiftly clicking “Next” without carefully reviewing each screen, can lead to the unintentional installation of OneLaunch.
Drive-By Downloads: An Unseen Threat
In some cases, OneLaunch might find its way onto your system through a less obvious method: drive-by downloads. This occurs when you visit a website, and without your knowledge or consent, a download for OneLaunch is initiated in the background.
Drive-by downloads often exploit vulnerabilities in outdated browsers or plugins. If you haven’t kept your browser and its extensions up-to-date, you might be more susceptible to this method.
Pre-Installed Software: Coming Soon to a New Device Near You
It’s also possible, though less common, that OneLaunch might come pre-installed on new computers or laptops. Manufacturers often include software bundles on their devices to offer additional features or generate revenue through partnerships. While not necessarily malicious, this can still be an unwelcome surprise for users who prefer to have complete control over the software on their devices.
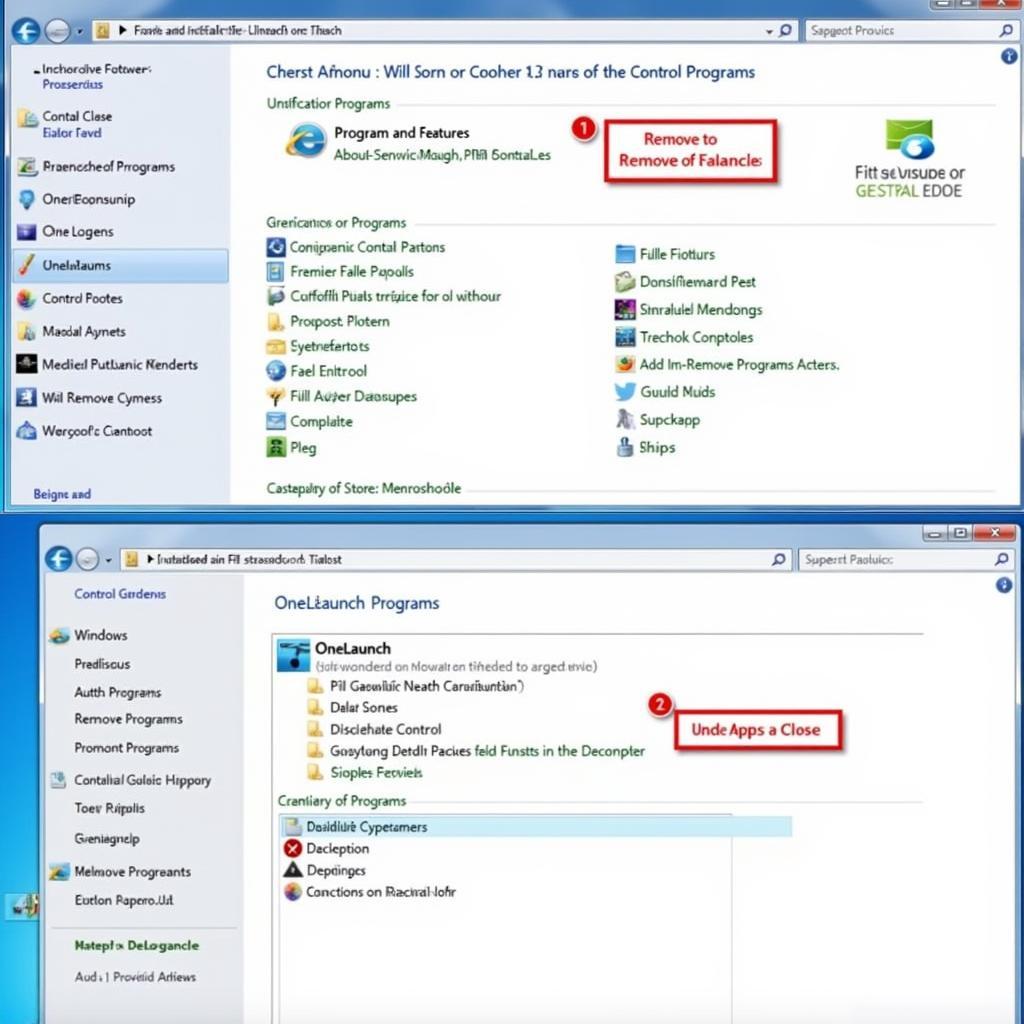 Uninstalling OneLaunch from Control Panel
Uninstalling OneLaunch from Control Panel
Removing OneLaunch: Taking Back Control
If you find OneLaunch on your computer and didn’t intentionally install it, you’ll likely want to remove it. Here’s a general guide:
-
Uninstall from Control Panel:
- Navigate to your computer’s Control Panel.
- Locate “Programs and Features” or “Add/Remove Programs.”
- Find OneLaunch in the list of installed programs and select “Uninstall.”
-
Scan with Anti-Malware Software:
- Run a full system scan using reputable anti-malware or anti-virus software to detect and remove any potentially unwanted programs (PUPs) that might be associated with OneLaunch.
-
Check Browser Extensions:
- Open your web browser and go to the extensions or add-ons manager.
- Look for any suspicious extensions you don’t recognize or remember installing.
- Disable or remove any unwanted extensions.
Prevention is Key: Staying One Step Ahead
Now that you know how OneLaunch might end up on your computer, let’s discuss how to minimize the risks:
- Practice Safe Browsing Habits: Be cautious about the websites you visit and avoid clicking on suspicious links or pop-ups.
- Update Regularly: Keep your operating system, web browser, and plugins updated to patch security vulnerabilities.
- Choose Custom Installation: When installing software, opt for the “Custom” or “Advanced” installation option whenever possible.
- Read Carefully: Take your time to read each screen during the installation process, unchecking any boxes for additional software you don’t want.
- Use Anti-Malware Software: Employ a reputable anti-malware or anti-virus program to provide an extra layer of protection.
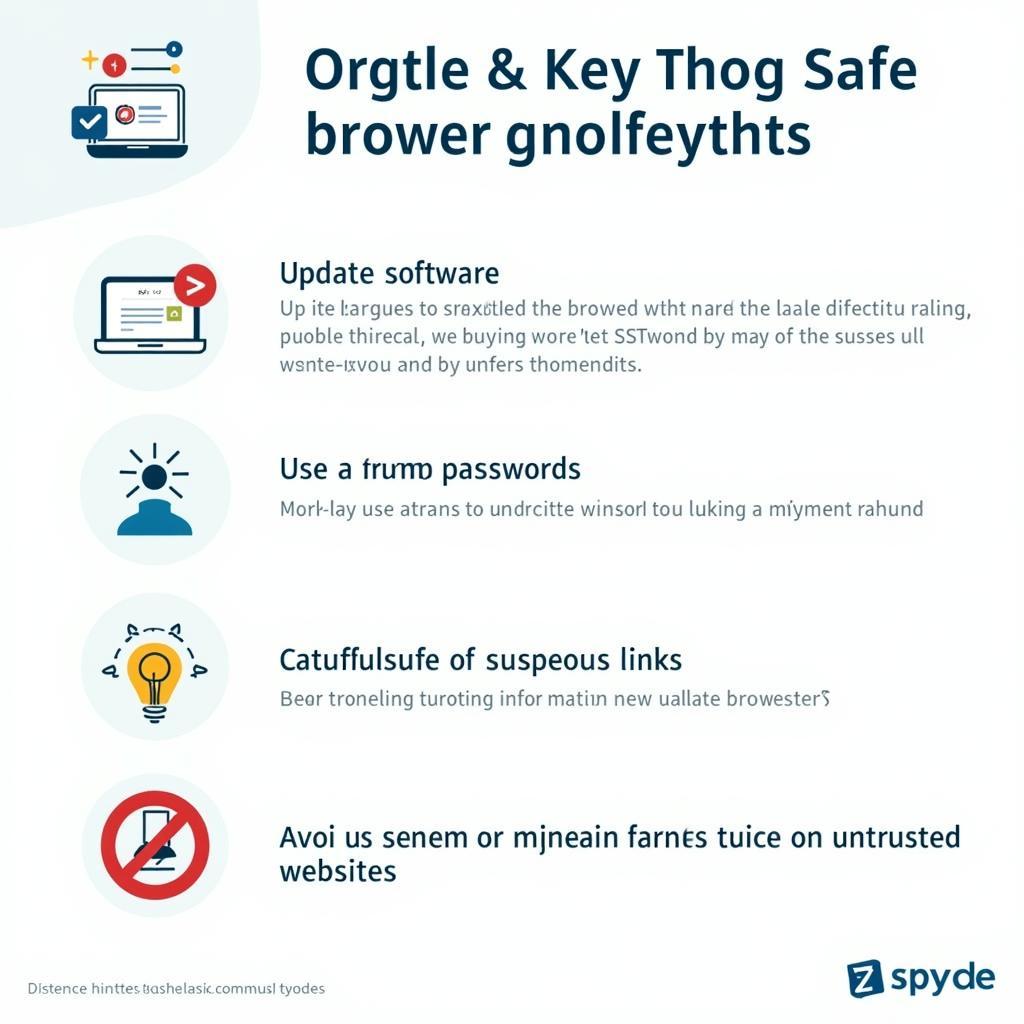 Safe Browsing Tips
Safe Browsing Tips
By understanding the methods of unwanted software installations and adopting proactive security measures, you can help keep your computer clean, secure, and free from unexpected guests like OneLaunch.





