Ventura, the latest iteration of Apple’s macOS, is a powerhouse of innovation and user-friendly design. If you’re eager to experience its cutting-edge features, downloading the macOS Ventura DMG file is your first step. This comprehensive guide will walk you through the process, ensuring a smooth and successful installation.
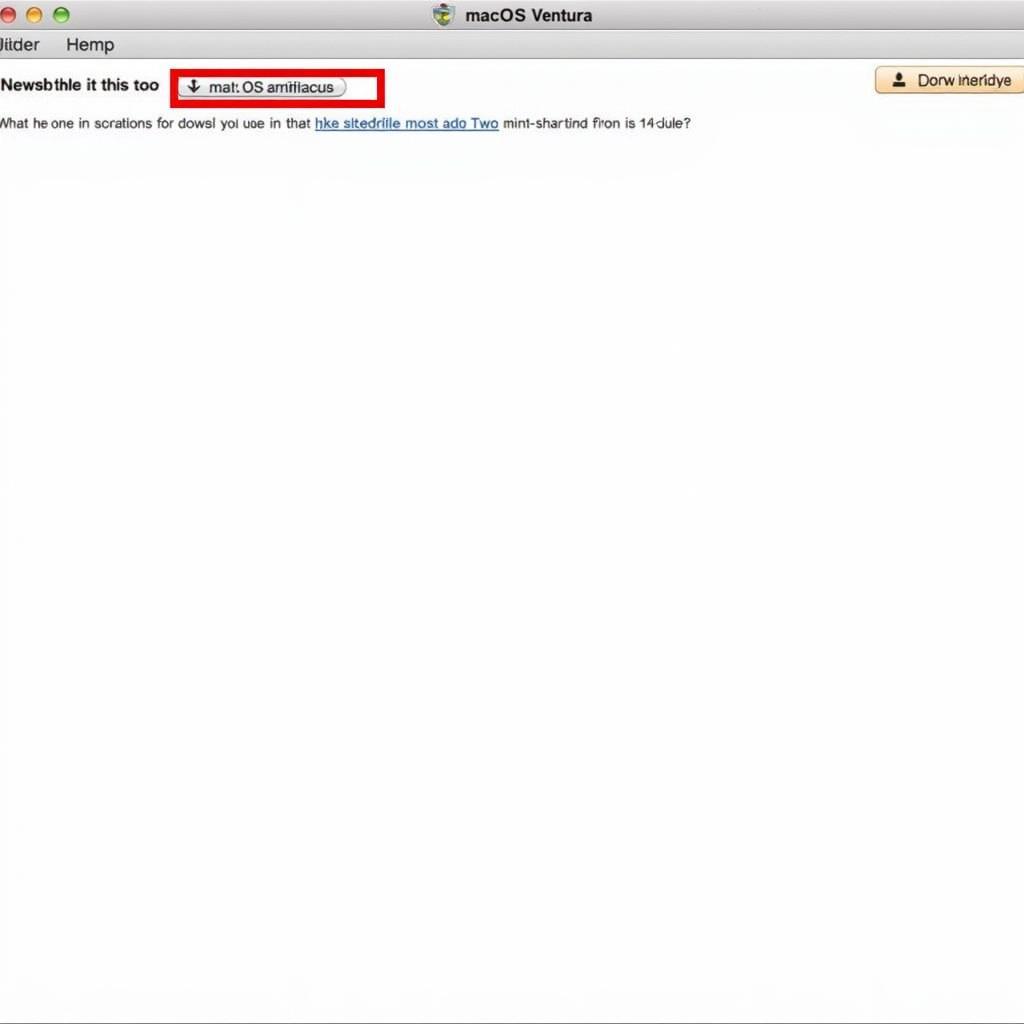 Download macOS Ventura DMG file
Download macOS Ventura DMG file
Why Choose macOS Ventura?
Ventura introduces a suite of features designed to enhance your productivity and elevate your Mac experience. From the groundbreaking Stage Manager to the enhanced Spotlight search, every element has been meticulously crafted to empower your digital life.
Key Features of macOS Ventura
- Stage Manager: Revolutionize your workflow with this innovative feature that organizes apps and windows, keeping your focus front and center.
- Continuity Features: Seamlessly transition between your Apple devices, starting tasks on one and picking up right where you left off on another.
- Mail and Spotlight Enhancements: Experience faster searches and more intuitive organization in Mail, and leverage the power of Spotlight for quicker, more comprehensive results.
- Safari Upgrades: Enjoy a browsing experience that prioritizes speed, security, and collaboration with features like Passkeys and Shared Tab Groups.
How to Download the Ventura DMG
Before you begin, ensure your Mac meets the minimum system requirements for macOS Ventura. To download the Ventura DMG, you have two primary options:
1. Through the Mac App Store:
- Open the App Store on your Mac.
- Search for “macOS Ventura.”
- Click on the “Get” or “Download” button.
2. From Apple’s Website:
- Navigate to the official macOS Ventura page on Apple’s website.
- Locate and click on the “Download macOS Ventura” link.
- Follow the on-screen instructions.
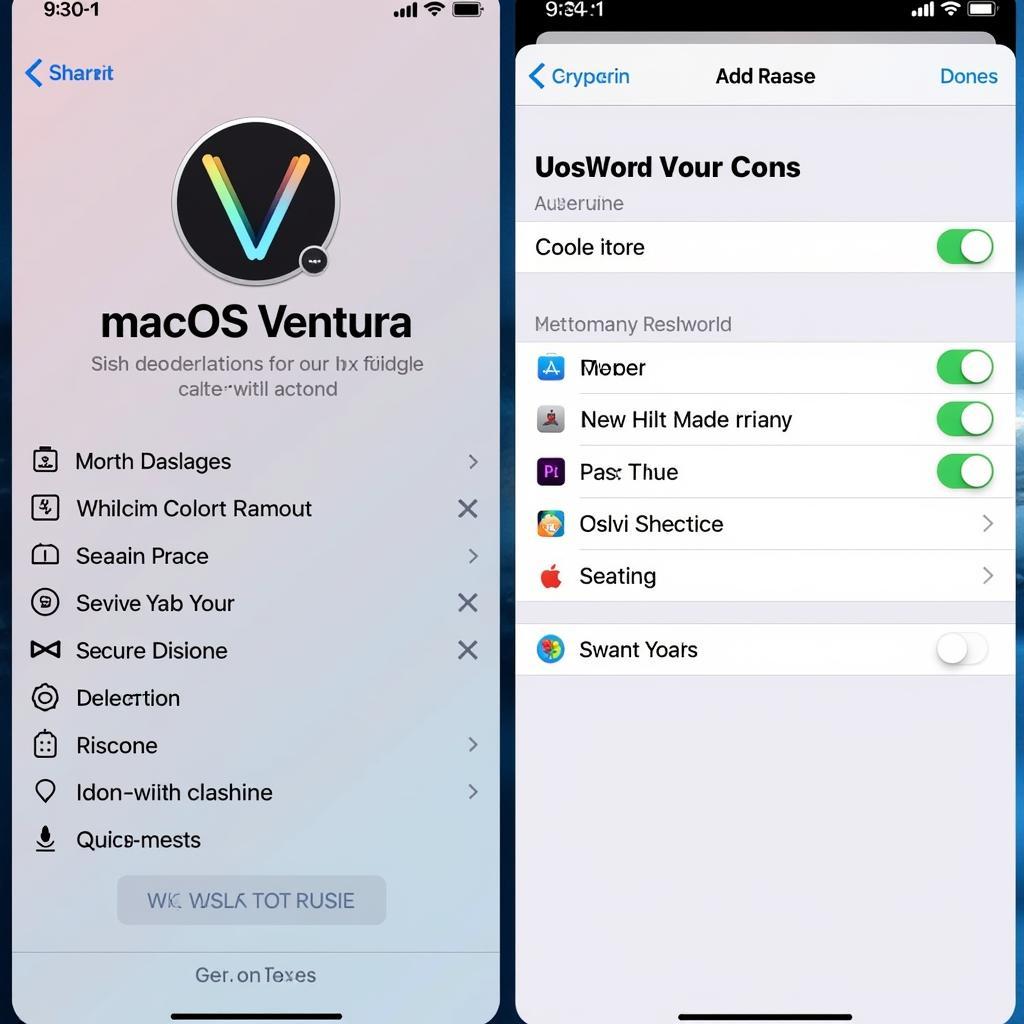 macOS Ventura download options
macOS Ventura download options
What is a DMG File?
A DMG file (Disk Image) is essentially a digital container for software on macOS. When you download a DMG, you’re essentially downloading a compressed version of the software. To install the software, you’ll need to “mount” the DMG file, which creates a virtual disk on your desktop, giving you access to the installer.
Creating a Bootable USB Installer
While downloading the Ventura DMG directly is suitable for most users, creating a bootable USB installer offers several advantages:
- Clean Installation: Ideal for troubleshooting issues or setting up a Mac from scratch.
- Offline Installation: Useful when internet connectivity is unreliable or unavailable.
- Multiple Installations: Allows you to install Ventura on multiple Macs without redownloading the DMG each time.
Refer to Apple’s official documentation for detailed instructions on creating a bootable USB installer for macOS Ventura.
Troubleshooting Download Issues
Occasionally, you might encounter hiccups during the download process. Here are a few common issues and their solutions:
- Slow Download Speed: Try pausing and resuming the download, or switch to a different internet connection.
- Download Errors: Verify your internet connection and ensure sufficient storage space on your Mac.
- Incomplete Downloads: The download might have been interrupted. Retry downloading the Ventura DMG.
Conclusion
Downloading the Ventura DMG is your gateway to unlocking the full potential of your Mac. By following the steps outlined in this guide, you can ensure a seamless download and installation process, setting you on your way to experiencing the latest and greatest that macOS has to offer. Remember to always download software from trusted sources like the Mac App Store or Apple’s official website.





